

WordPressのエックスサーバーへの移行についての詳細を知りたい方は下の記事がオススメです。
-

【前編】エックスサーバーの「WordPress簡単移行 β版」を試してみた / SSL化は必須!
エックスサーバーの機能「WordPress簡単移行」を試してみた。移行は超簡単ですが、SSL化に失敗していまいました。そんな時は、オプション独自SSLを利用してでもSSL化するべきです!続きを見る
一般的なサーバー移行の簡単な流れ
サーバー移転する時の手順
基本は、旧サーバーでWEBサイトを表示しつつ、新サーバーでも全く同じWEBサイトを構築。新サーバーでの表示が問題ないことを確認して、旧サーバーから新サーバーに切り替え。図にすると、こんな流れです。
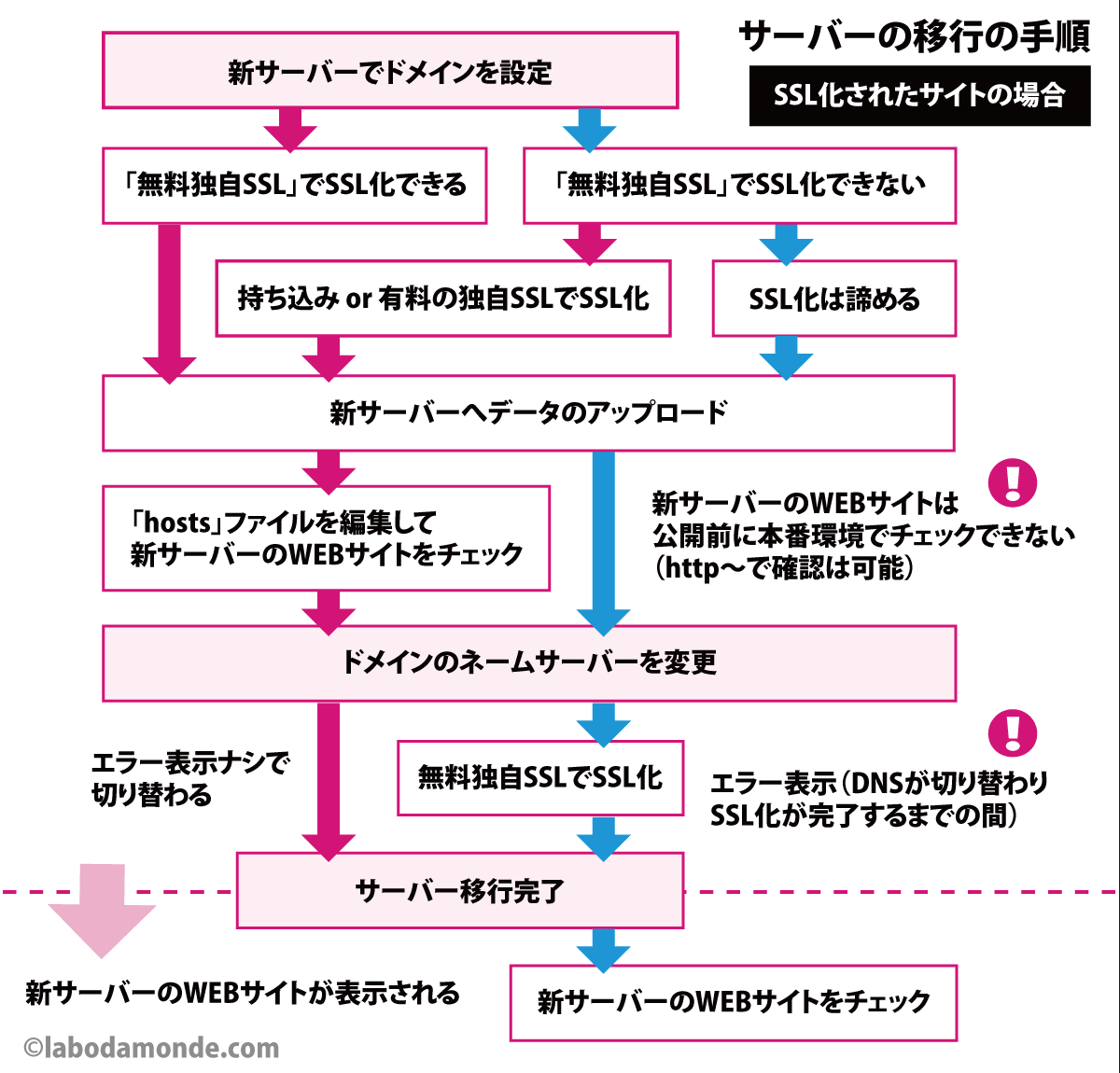
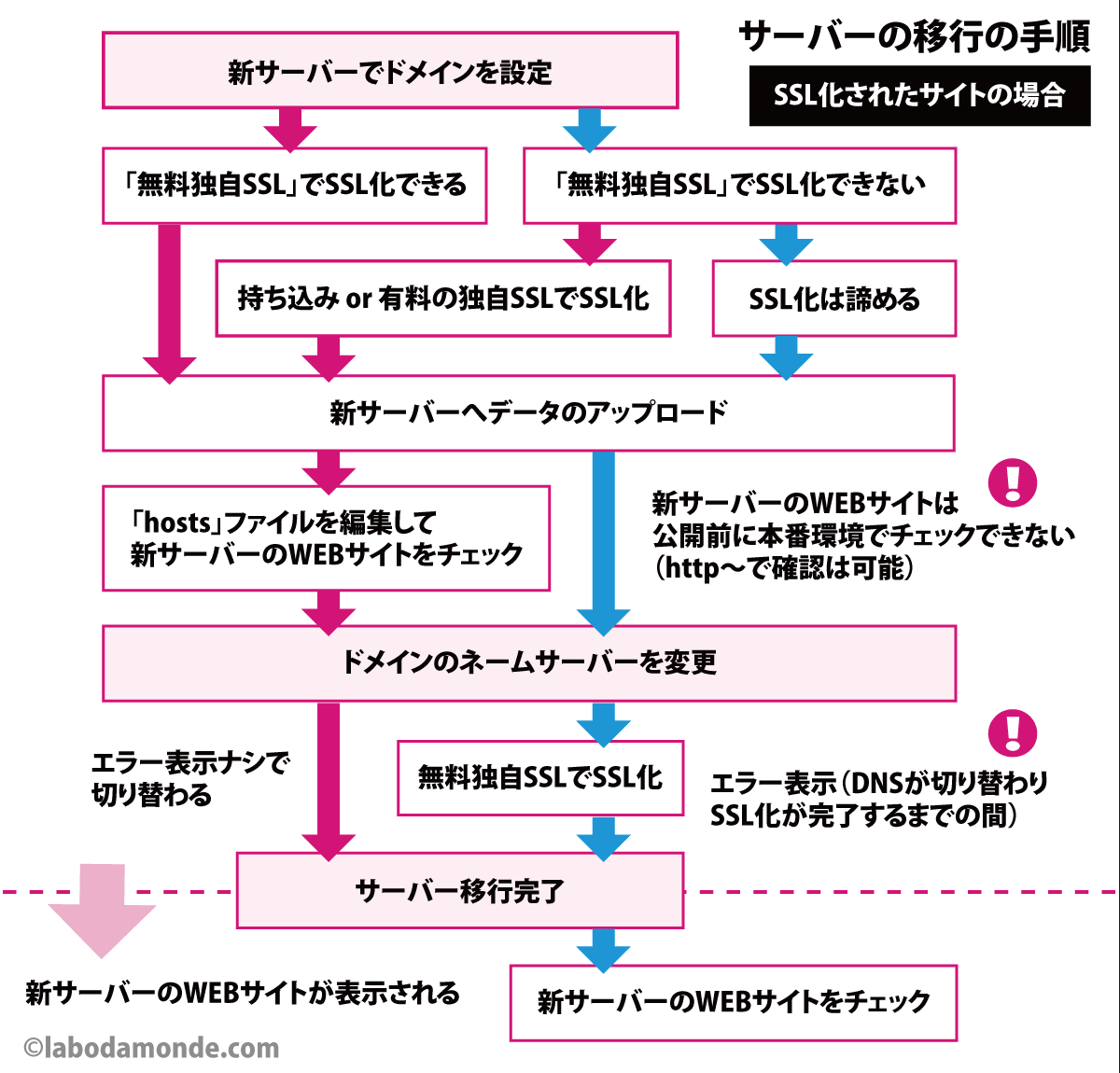
SSL化されたサイトをサーバー移行する際の問題点の解決法については、下記サイト様の記事が大変参考になりました。


スポンサードリンク
サーバー移転手順 詳細
step
1新サーバーを借りて、独自ドメインを設定


できます。設定したとしても、この時点ではWEBサイトの表示には何の影響も与えません。エックスサーバーでのドメインの設定方法は下の記事をご参考に!
-



エックスサーバーにドメインを追加する手順【初心者への詳しい解説】
エックスサーバーでドメインを追加する手順を詳しく解説しています。ネームサーバーを変更する前にSSL化する方法にもチョロっと言及。続きを見る
SSL化(https化)されているサイトを移行する場合(エックスサーバーの場合)
この段階でSSL化を済ませておかないと、後で少々問題が発生します。
しかし、エックスサーバーの場合、無料独自SSLの仕様によりドメインの設定と同時にSSL化することはできません。この先の項目「 step3 」でつまづくので、下記ページも読んでみて下さい。
-



SSL化(https化)したサイトをサーバー移行する時に起こる問題点と解決方法 / エックスサーバー編
https化したサイトをエックスサーバーへサーバー移行する時にハマったこと。移行時に発生する問題点と解決方法を解説しています。続きを見る
step
2新サーバーにデータをアップロード
WEBサイトのデータを新サーバーにアップロードすることはできますが、ドメインと新サーバーは、まだ紐付いていません。
なので、新サーバーにアップロードしたWEBサイトは見られないという宙ぶらりんの状態です。この時、ブラウザでこのドメインにアクセスした時に見えているWEBサイトは、旧サーバーのデータなんですよね。




step
3パソコンのhostsファイルを編集して新サーバーのWEBサイトを確認する
パソコン内(Windows、macとも)にあるシステムファイル「hostsファイル」を編集することで、新サーバーとドメインを紐付けることができます。つまり、「hostsファイル」をいじったパソコンだけが、新サーバーのWEBサイトを表示することができるんです。
ただし、その状態では旧サイトのWEBサイトが確認できません。新旧サーバーのサイトを行ったり来たりしたい場合は、都度「hostsファイル」の編集が必要になります。まあ、慣れちゃえばラクですが。
SSL化(https化)したサイトはセキュリティーエラーが発生
ここで一つ問題が。httpサイトは大丈夫ですが、SSL化(https化)したサイトは、セキュリティーエラーが発生してWEBサイトを確認することができません。詳細と解決方法は下記ページへ。
-



SSL化(https化)したサイトをサーバー移行する時に起こる問題点と解決方法 / エックスサーバー編
https化したサイトをエックスサーバーへサーバー移行する時にハマったこと。移行時に発生する問題点と解決方法を解説しています。続きを見る
step
4新サーバー側のメール設定
旧サーバーで設定しているメールアドレスを新サーバー側でも同様に設定し、いつでもメールが受信できる状態にしておきます。
この作業は、次の手順「ネームサーバーの変更」を行う前に必ずしておくべき。そうでないと、ネームサーバーの変更後、受け取れなくなるメールが出てきてしまう可能性があるためです。




step
5ネームサーバーの変更
新サーバーにアップロードしたWEBサイトの動作確認とメールアドレスの設定が完了したら、ネームサーバーの変更作業をします。
ネームサーバーの変更とは
旧サーバーに紐付いているネームサーバーを、新サーバーに紐付けし直す作業のこと。
この変更が完全に反映されれば、サーバー移行は完了。ブラウザでアクセスした時に、新サーバーのデータを見ることができます。




完全に反映されるまでには 数時間から72時間 掛かると言われています。一気にスパっと切り替わるのではなく、インターネットの世界に徐々に浸透していくイメージです。
実際に自分の回線では、反映までに1時間も掛かりませんでした。しかし、別の回線から繋げたら、まだ旧サーバーを参照している可能性があります。メールにしても同様で、新旧どちらのサーバーでもメールを受け取れるようにしておかないと、受信ができなくなるメールが発生する可能性があります。






DNSキャッシュの伝播状況
ネームサーバー変更後のドメインの状況は、下記サイトで調べることができます。
step
6その他にやるべきこと


「step3」で編集した「hostsファイル」は、編集前の状態に戻しておく
パソコンのメーラーにメールアカウント(新サーバーのメールサーバーへの接続)を設定
1週間程度は、旧サーバー宛のメールも、サーバーが用意している「WEBメール」を利用してチェックしてみて下さい。
step
7サーバー移行完了!


ここで紹介した方法なら、のんびりサーバー移行作業ができます。本番環境なので、実際に公開してから思ってもみないミスやエラーも起きません。また、DNSの切り替え期間に、一時的にWEBサイトが非表示になることもありません。
デザインを思い切り変えたり、WordPressだったらテーマを変更する等の大きな変更を加えたいと考えているなら、サーバー移行のこのタイミングは良いチャンスです。
実際にサーバー移行した時の詳細はこちら。
-



【前編】エックスサーバーの「WordPress簡単移行 β版」を試してみた / SSL化は必須!
エックスサーバーの機能「WordPress簡単移行」を試してみた。移行は超簡単ですが、SSL化に失敗していまいました。そんな時は、オプション独自SSLを利用してでもSSL化するべきです!続きを見る
-



【後編】エックスサーバーの「WordPress簡単移行 β版」を試してみた / サイトの確認とネームサーバーの変更
エックスサーバーの機能「WordPress簡単移行」を実行した後の、移行後のサイトの確認方法やネームサーバーの変更について解説しています。続きを見る

