エックスサーバーの WordPress簡単移行 β版 を試してみた(後編)
前編はこちら。
-

【前編】エックスサーバーの「WordPress簡単移行 β版」を試してみた / SSL化は必須!
エックスサーバーの機能「WordPress簡単移行」を試してみた。移行は超簡単ですが、SSL化に失敗していまいました。そんな時は、オプション独自SSLを利用してでもSSL化するべきです!続きを見る
WordPress簡単移行の作業の流れ
前編 でも記載しましたが念のため。下記の図は、SSL化(https化)されたサイトを同じドメインで移行する場合の大まかな流れです。これを踏まえて。
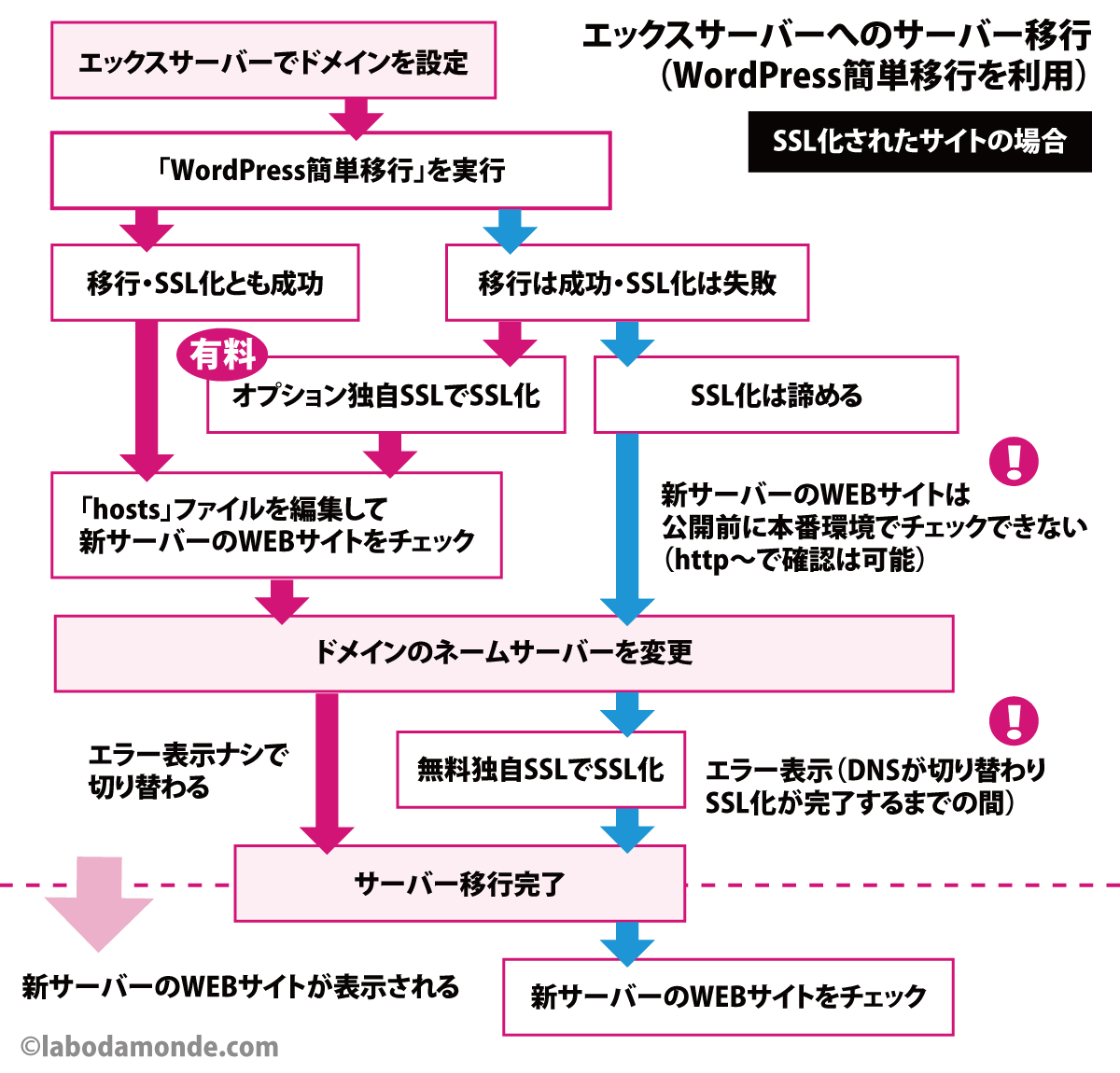
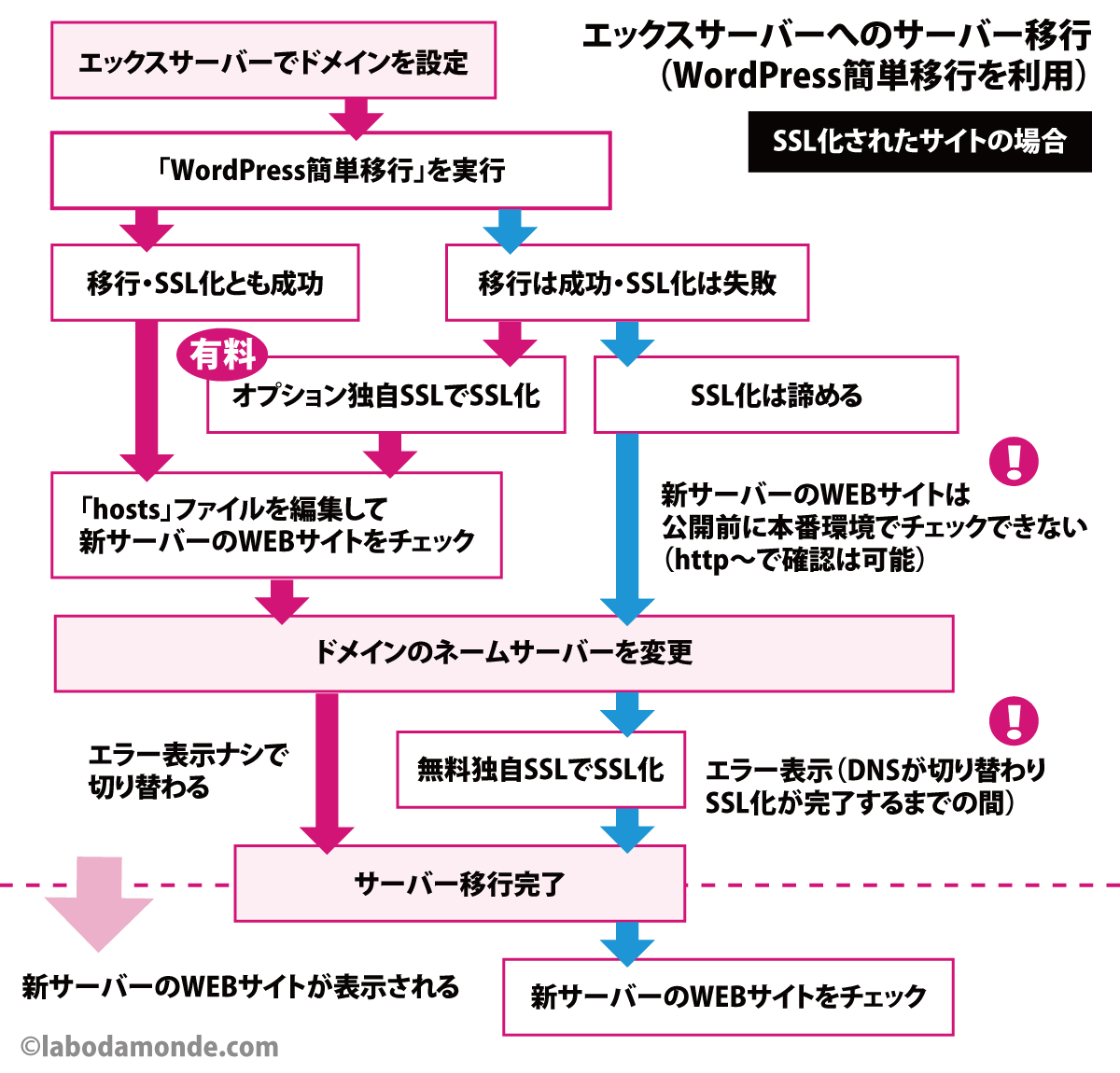
2019年8月現在、サーバー移転時に前もってSSL証明書を発行することが可能になったため、上の図の有料オプションは不要となりました。
前編 では「WordPress簡単移行」を実行し「SSL化」までを解説しました。本記事は、その続き「サーバー移行完了」まで解説します。


「hosots」を編集して、新サーバーのWEBサイトを確認と修正を行う(ネームサーバー変更前)
まずは、サーバーパネルへ。
サーバーパネルの「サーバー情報」をクリック。利用中のサーバーのIPアドレスを調べます。
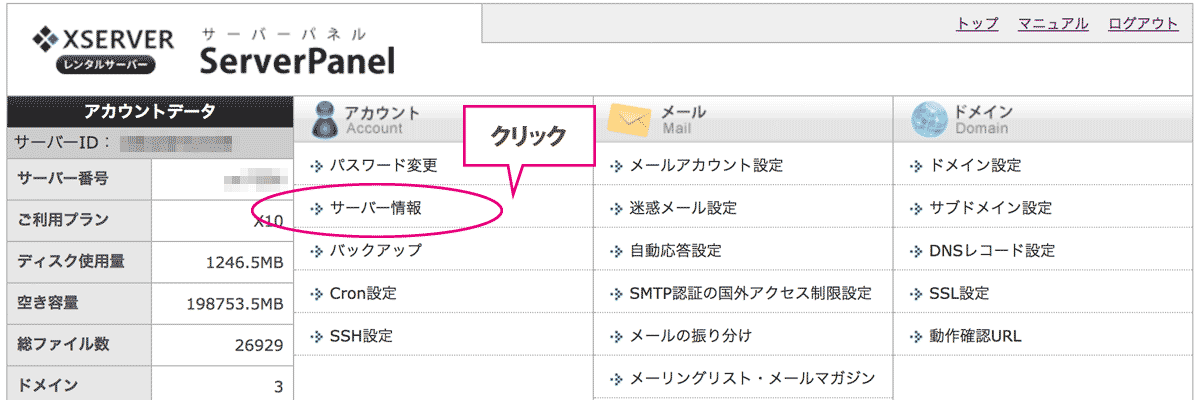
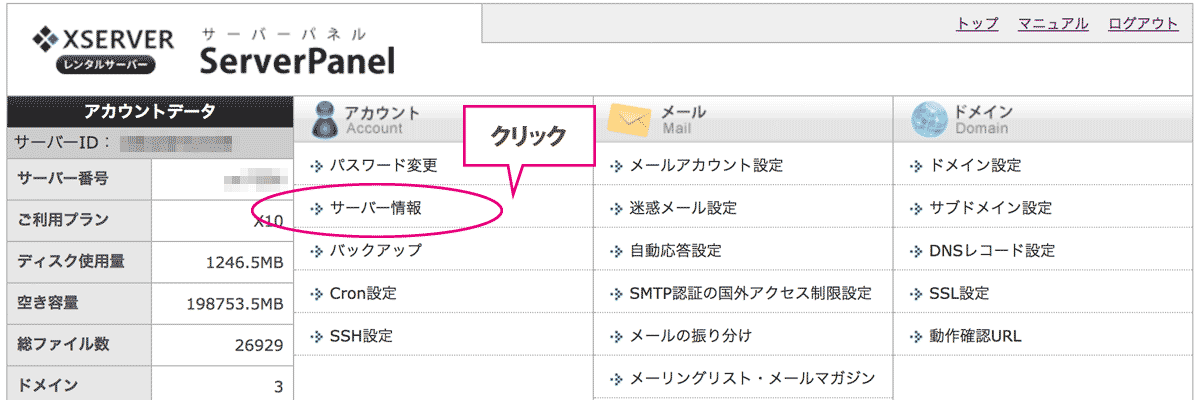
IPアドレスは、ここに記載されています。
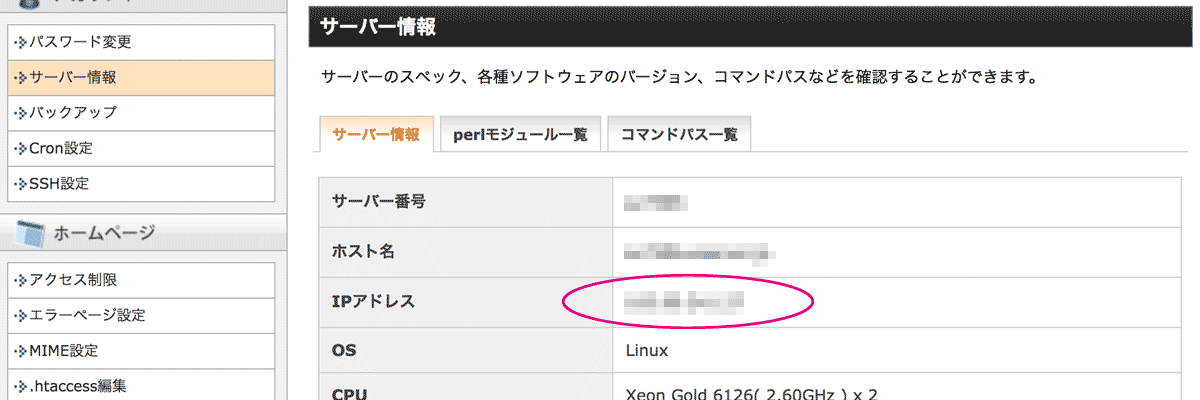
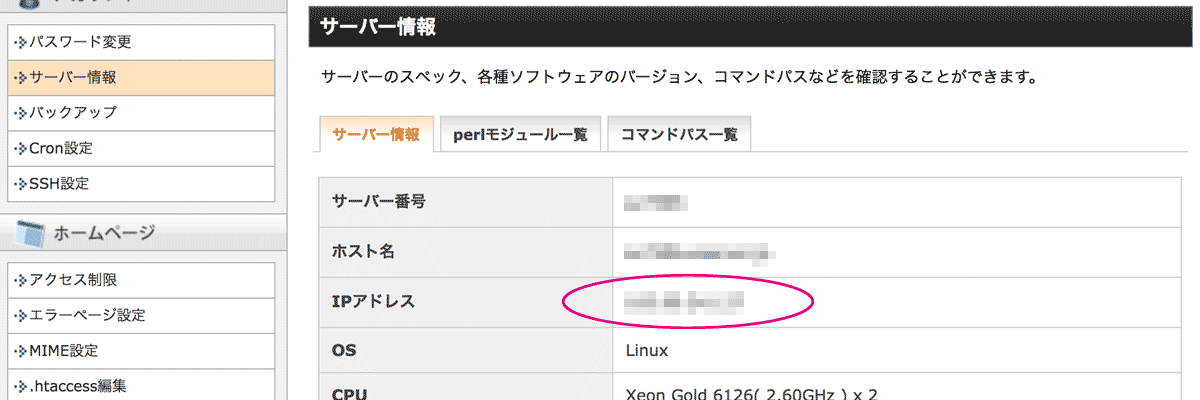
上のページは開いたままにしておいて下さい。
パソコン内(Windows・Mac共通)のシステムファイル「hosots」に、このIPアドレスとサイトのドメインを並べた下記のようなコードを記入するのですが、、、
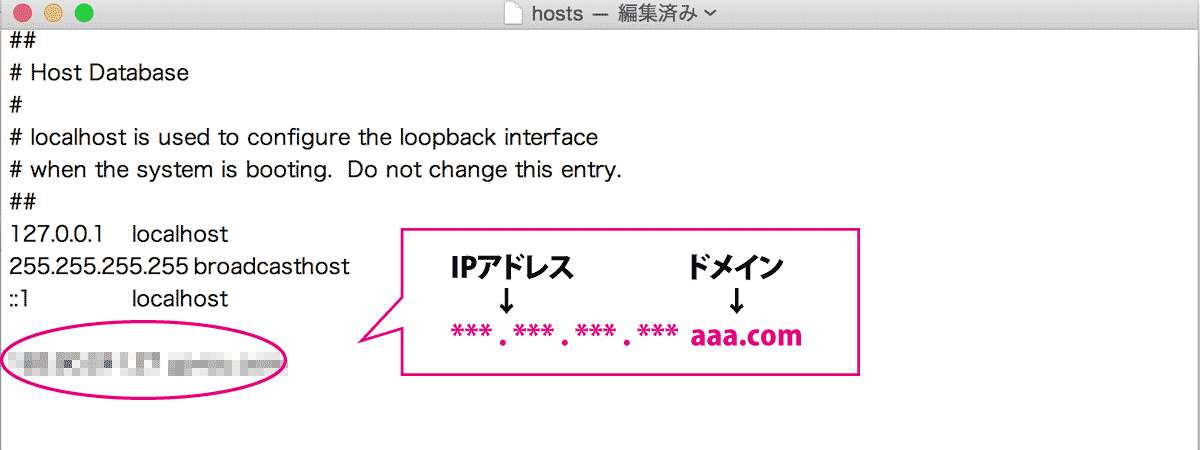
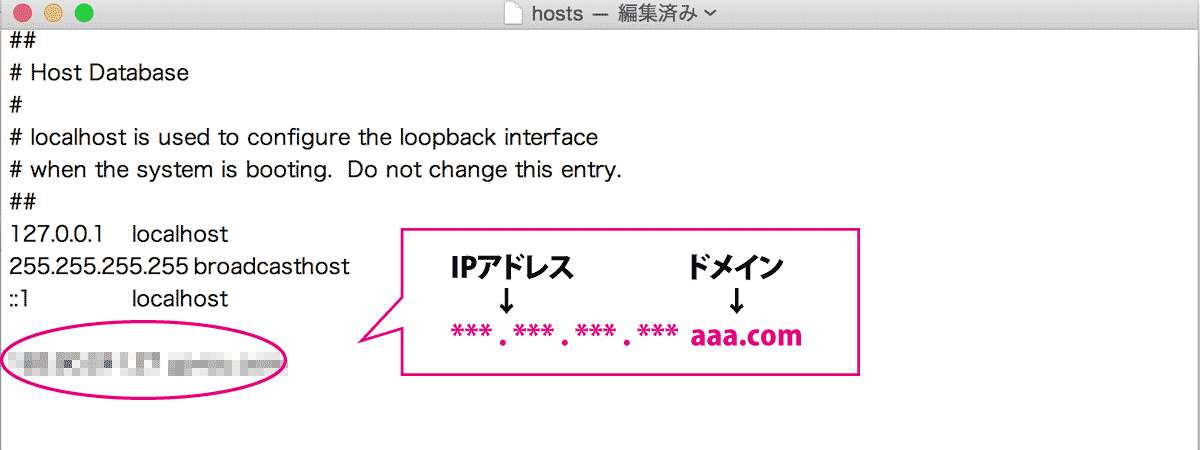
このファイルはシステムファイルなだけに扱いは厄介です。編集するにしても、通常のやり方では上書き保存ができません。
「hosots」の編集方法は話が長くなるので、今回は割愛。下記のサイトさんが詳しくて分かりやすいのでご参考に!
「hosts」の扱いは慎重に
システムファイルを訳も分からずに弄るとパソコンの挙動がおかしくなるので、扱いは慎重に。既存の内容を編集したり削除しないようにしてください。編集前にファイルのバックアップをしておくことをオススメします。
コードの書き方の具体例
例
サーバーのIPアドレスが「123.456.789.012」で、サイトのURLが「https://labodamonde.com/」の場合
123.456.789.012 labodamonde.com
上記のように追記します。
上記コードを記入した状態でサイトにアクセスすれば、新サーバーのデータが表示され、コードを削除すれば旧サーバーのデータが表示されます。
旧サイトを表示したい時はコードをコメントアウト化するとラク
新旧サーバーを行ったり来たりするのに、コードを削除したり追記したりするのは結構面倒ですが、コメントアウト化する(コードを処理されないようにコメント扱いにする)と多少ラクになります。
例
新サーバーにアクセスする場合
123.456.789.012 labodamonde.com
旧サーバーにアクセスする場合(コードの頭に # を挿入)
#123.456.789.012 labodamonde.com
新サーバー、旧サーバーをそれぞれ別のブラウザで表示
キャッシュの関係なのか、上手く切り替わらなかったことがありましたが、新サーバー、旧サーバーをそれぞれ別のブラウザで表示することで解決できました。
Windowsでの作業の方がラク
Windows、Macともお持ちの方は、Windowsでの作業をオススメします。上書き保存ができるので。
さて、新しいサーバーのデータが表示できたでしょうか。エラーがなければ、どちらが表示されているか分からない状態だと思うので、サイトの内容の一部を若干いじって印を付けておくと良いですね。
SSL化が完了しているなら、ここで思う存分、移行後のサイトの確認と修正ができます。
サイトの表示がおかしい場合の対策
実際にサイトを確認してみて起こってしまった現象と対策です。
サイトの画像が表示されなかったり、レイアウトが崩れたり、PHPファイルのソースコードが文章として表示されてしまう
当初、旧サーバーでドメイン直下に入れていたデータを、新サーバーでは「wp」フォルダに入れるように設定して移行処理しました。
当初
https://labodamonde.com/
https://labodamonde.com/wp/
これが悪かったのか、色んな症状が出てしまいました。何だか色々と読み込めていない感じ。改めて、ドメイン直下に入れるよう設定して再移行してみたところ、解消されました。
修正
https://labodamonde.com/
https://labodamonde.com/
そもそも、上記の例のようにルートディレクトリを変更する場合、手動で手直しをしなきゃいけないようです。「WordPress簡単移行 β版」が自動でそこまではしてくれない仕様なのか、それとも単なる不具合なのかは分かりません。
WordPress管理画面にPHPのソースコードが文章として表示されてしまう
上の方法では改善されませんでしたが、WordPressのバージョンを最新版(4.7.11 → 5.0.1)にしたところ改善しました。
ただ、2019年1月現在でコレを行うと、殆どの方は WordPress4 から 5 へのメジャーアップデートになってしまいます。自分が利用しているテーマ「AFFINGER5」は WordPress5 に対応していないし、この先不具合がでるかもしれないのは若干不安。(今のところは特に問題ナシ)
逆に、メジャーアップデートしても問題が出ないか、実験してみるのは良いかもしれない。失敗しても簡単にやり直せるので。
スポンサードリンク
メールアドレスの設定
旧サーバーで利用していたメールアドレスをエックスサーバーでも同様に設定します。忘れがちな作業ですが、ネームサーバー変更前に行いましょう。メールアカウントの追加については下記マニュアルをご参考に。
この段階ではサーバーでのメールアカウントの設定のみでOK。パソコンのメールソフトの設定は、ネームサーバーの変更後に行います。
ネームサーバーの変更(バリュードメインの場合)
移行後のサイトのチェックが完了したら、ネームサーバーを変更します。これは、旧サーバーに紐付いていたドメインをエックスサーバーに紐付ける作業。いよいよ最終段階です。
ネームサーバーの変更は、契約しているドメインの管理会社のコントロールパネルで行います。自分は、バリュードメインを利用しているので、これを例に解説していきます。
1. バリュードメインのコントロールパネルにログイン
2. 左側のメニュー「ドメイン」から「ドメインの設定操作」を選択
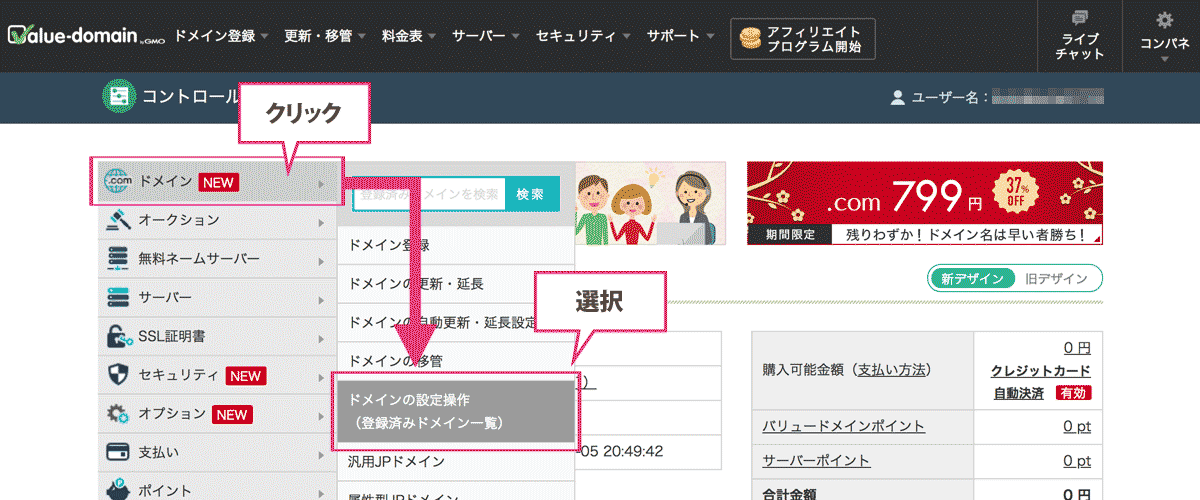
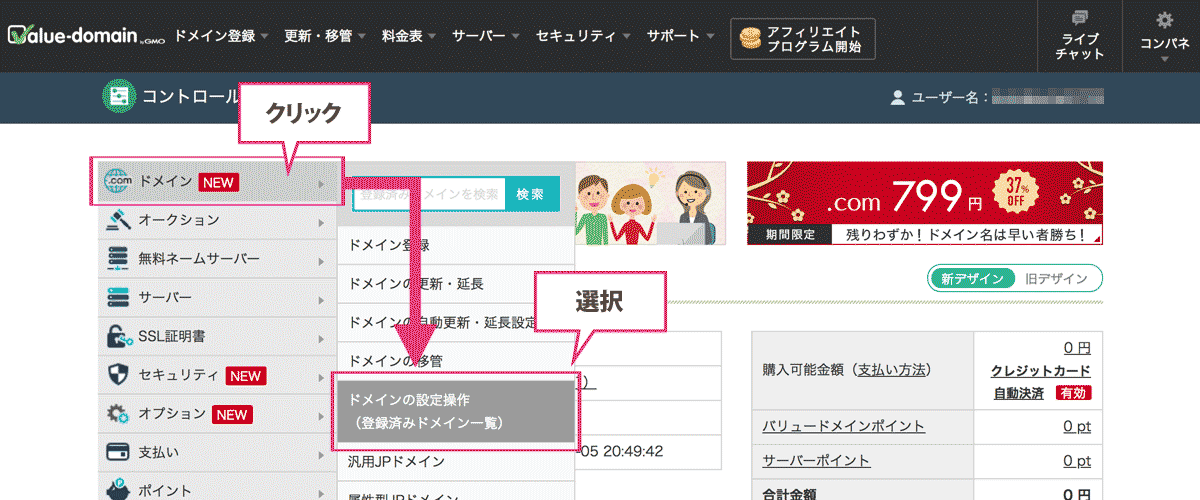
3. 該当のドメインの「ネームサーバー」をクリック
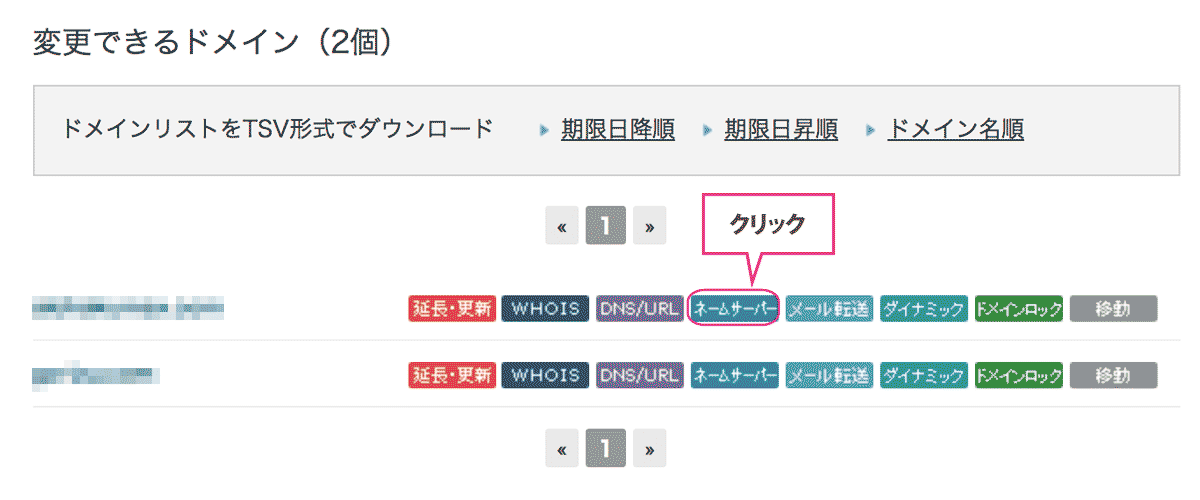
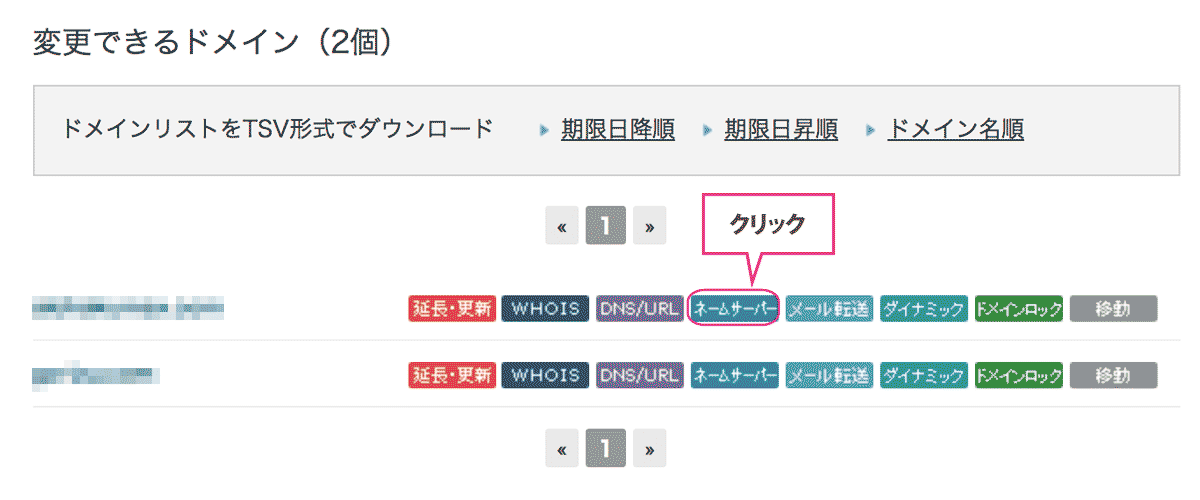
「ネームサーバー変更」画面が開きます。
4. ネームサーバーを編集
エックスサーバーのネームサーバーを下記ページで確認して、「ネームサーバー1」から「ネームサーバー5」にそれぞれコピペします。コピーするのは " ns●.xserver.jp " の部分のみ。IPアドレス " (219.94.200.246) "等は除いて下さい。
変更前
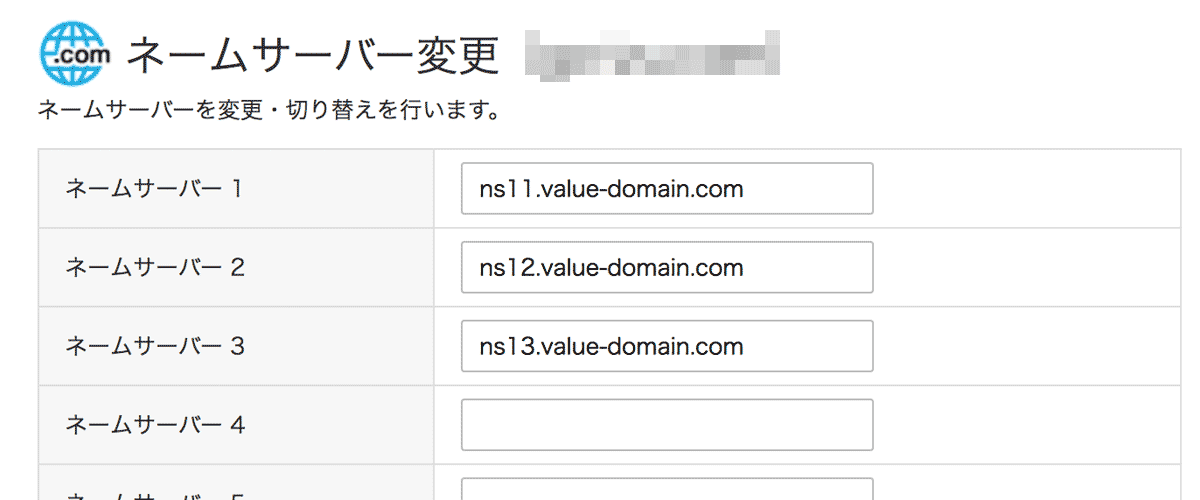
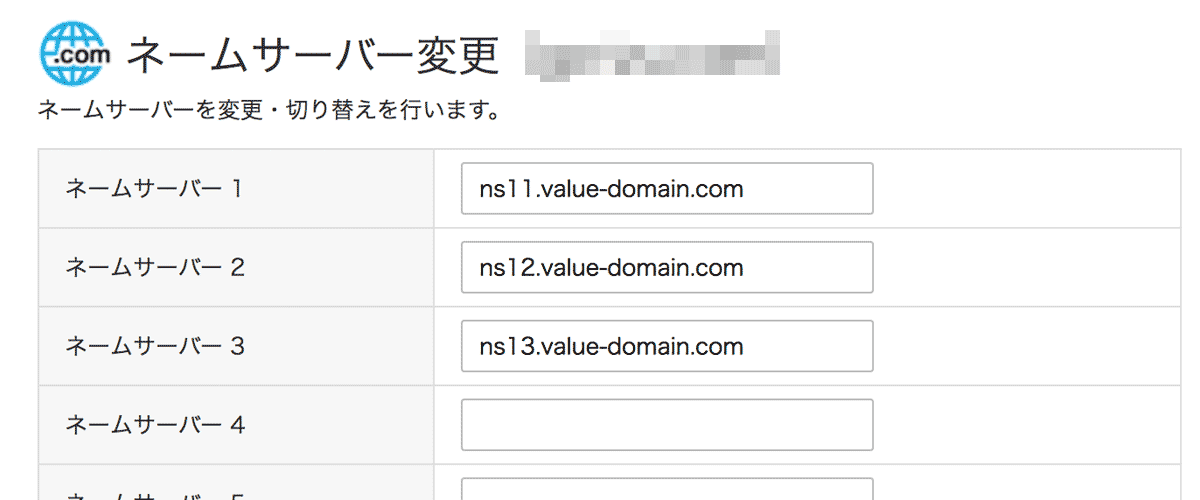
変更前は XREAと紐付いていましたが、これをエックスサーバーに紐付け直します。
変更後
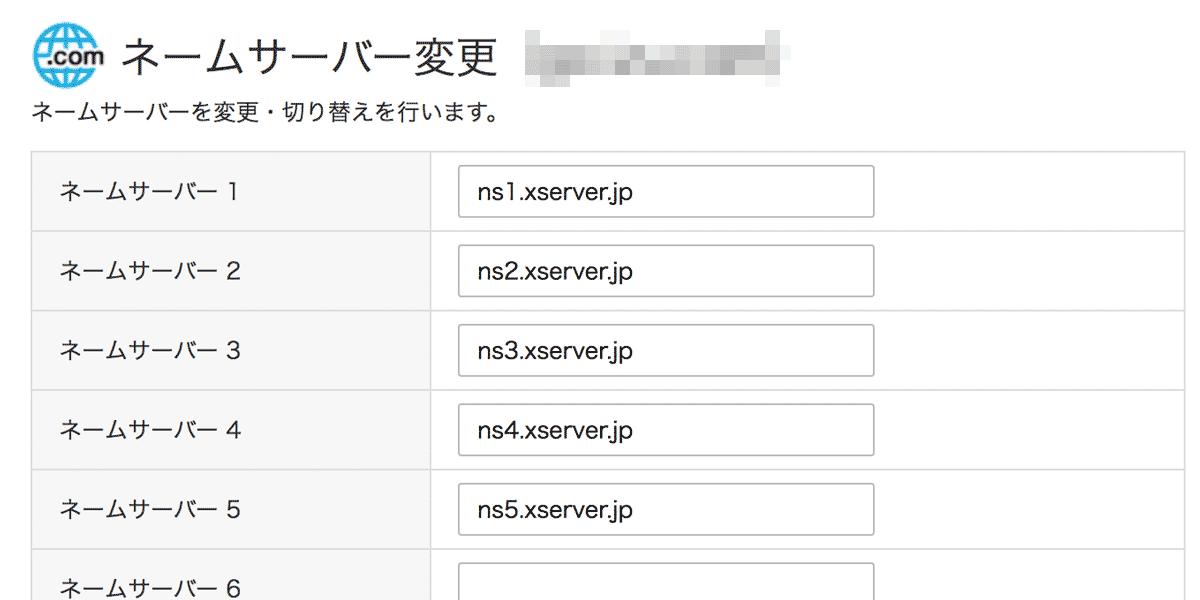
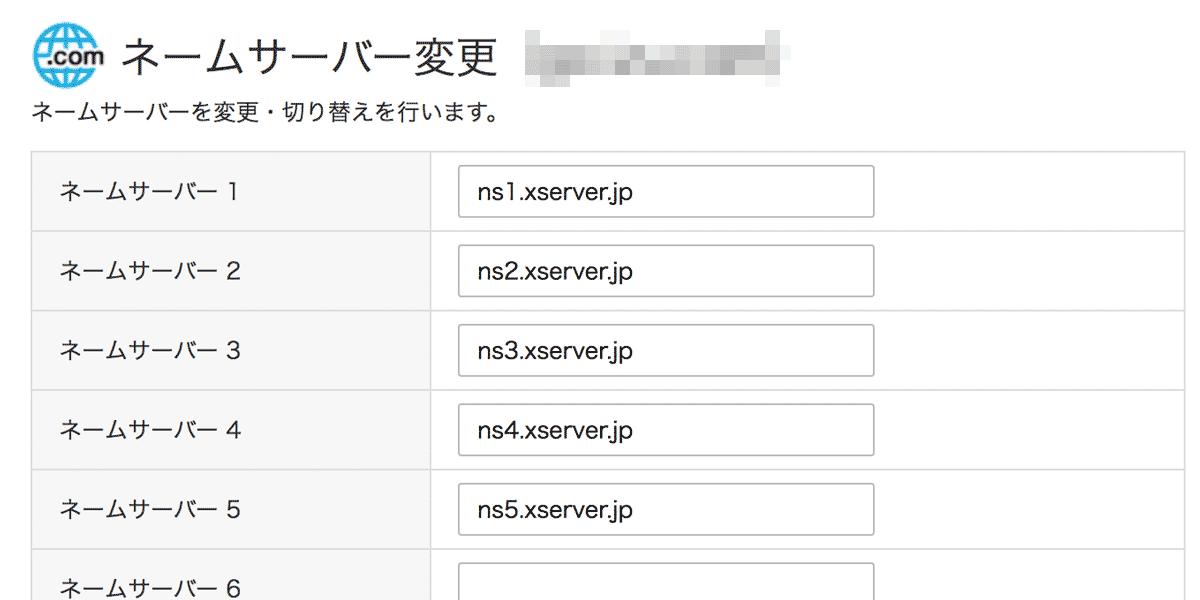
5. ネームサーバーの編集が完了したら「保存する」をクリック
これでサーバー移行作業の全てが完了しました。あとは、ネームサーバーの変更の反映を待つだけとなります。
ネームサーバーの変更後のDNSの反映について
ネームサーバーの変更が完全に反映されるまでには一定時間必要となります。数時間~24時間程度を目安としてお待ちください。
今回、旧サーバーと新サーバーでWordPressのテーマを変更していたため、新旧どちらのサイトが表示されているか分かりやすく、チェックするのが面白かったです。
自分の使っている回線では、ネームサーバーを変更して数分後には、新サーバーのデータが表示されるようになりました。が、しばらくすると再び旧サーバーに戻ったりと、新旧サーバーを行ったり来たりしていました。






変更後の反映状況をチェックしてみた
DNSキャッシュの伝播状況をチェック!
DNSキャッシュの伝播状況は、下記のサイトでチェックすることができます。
ネームサーバー変更前
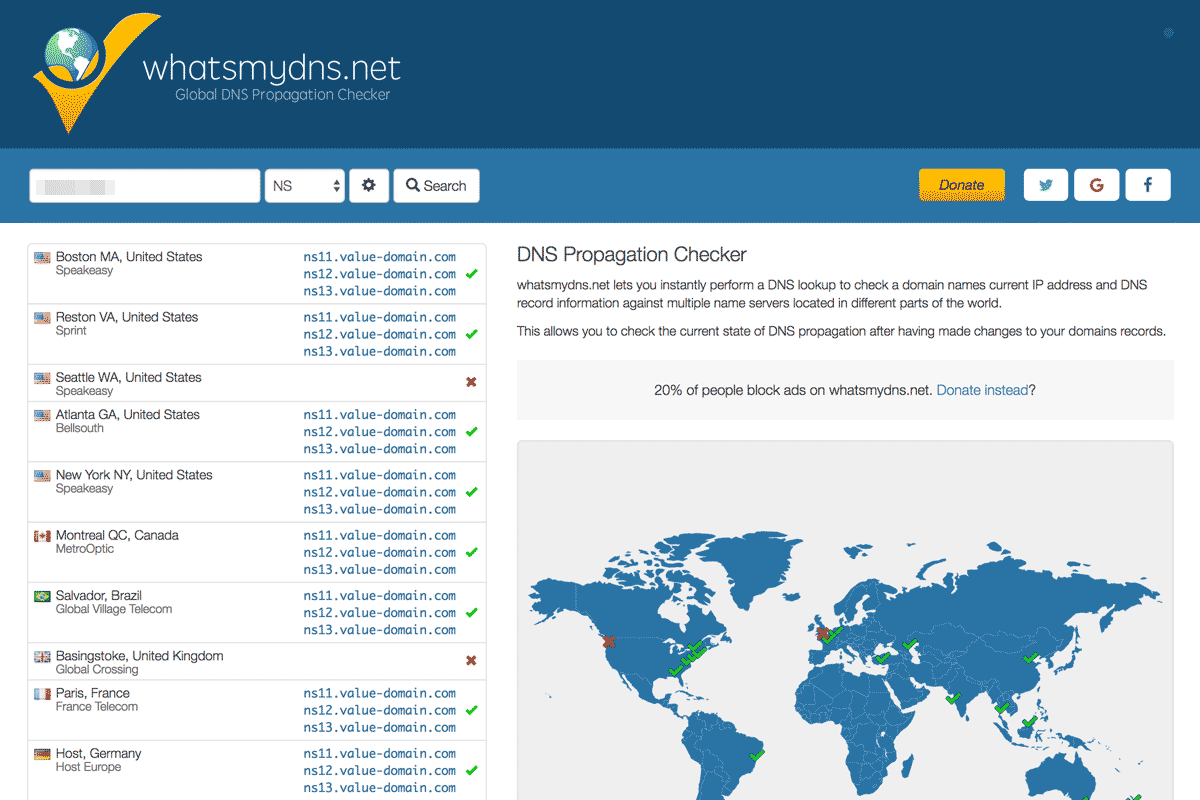
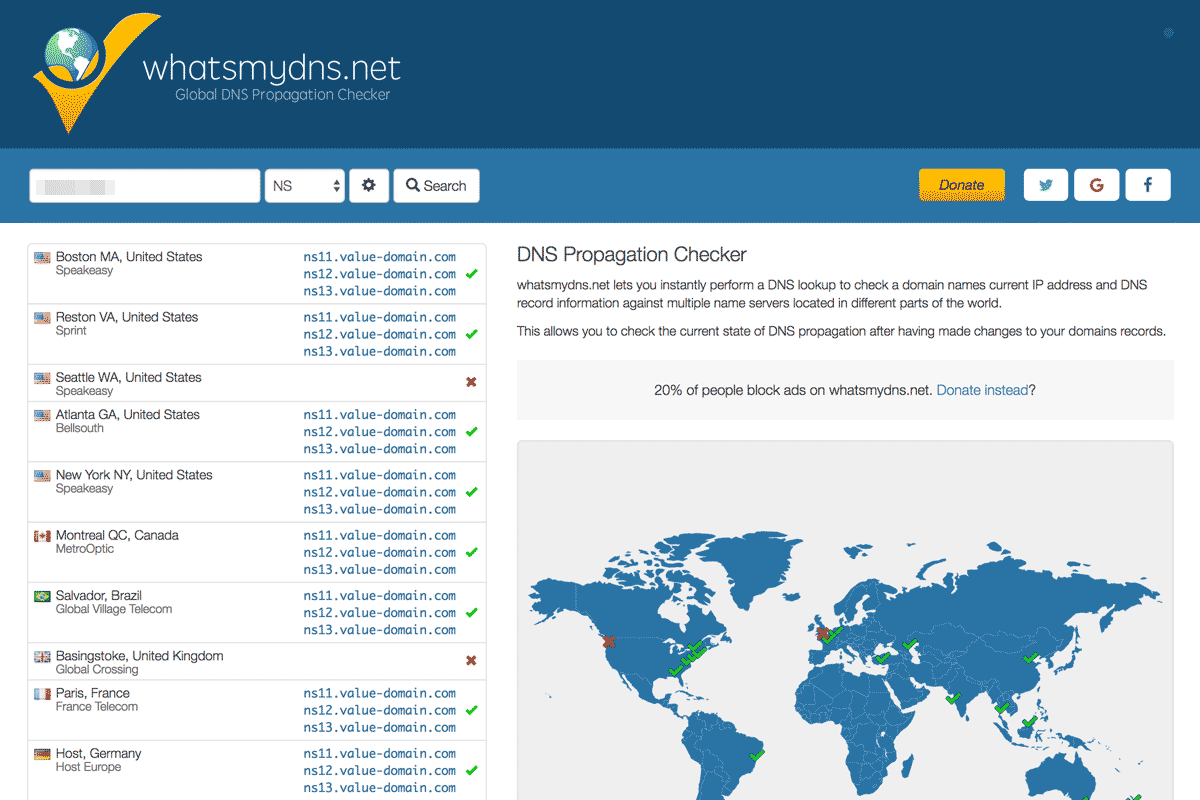
変更して数分後
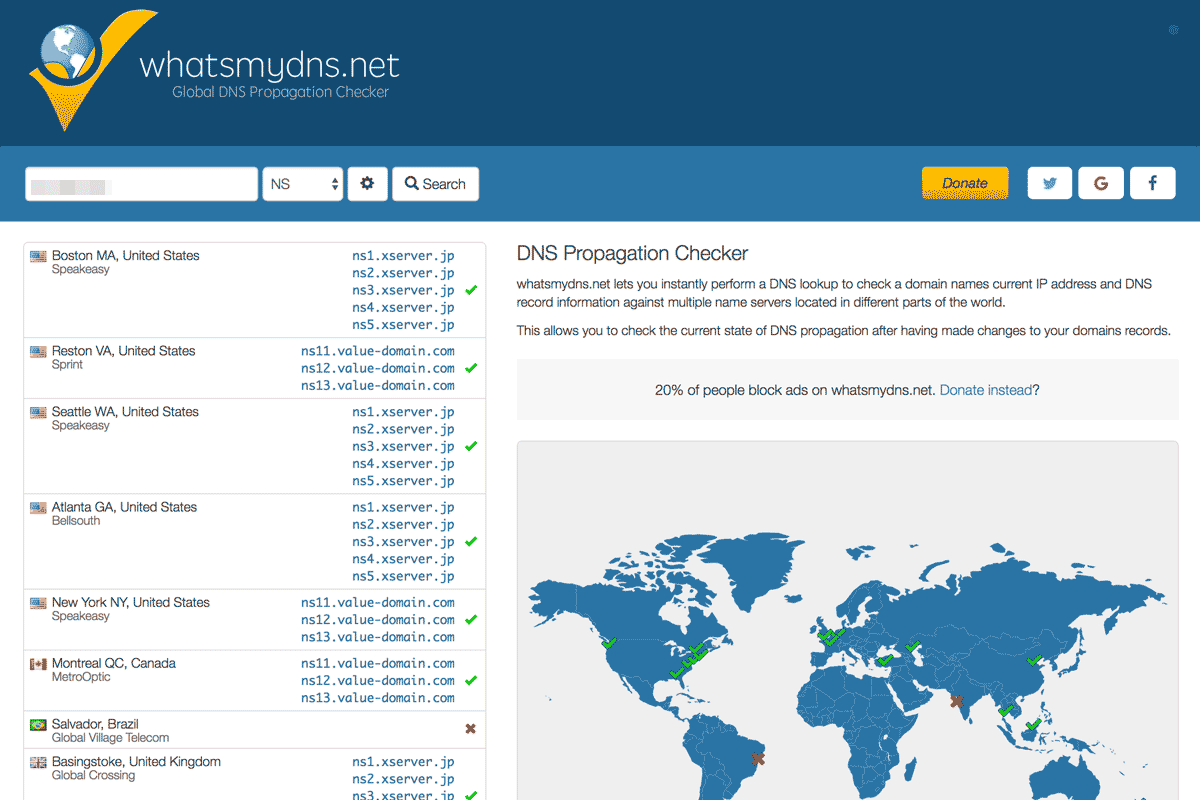
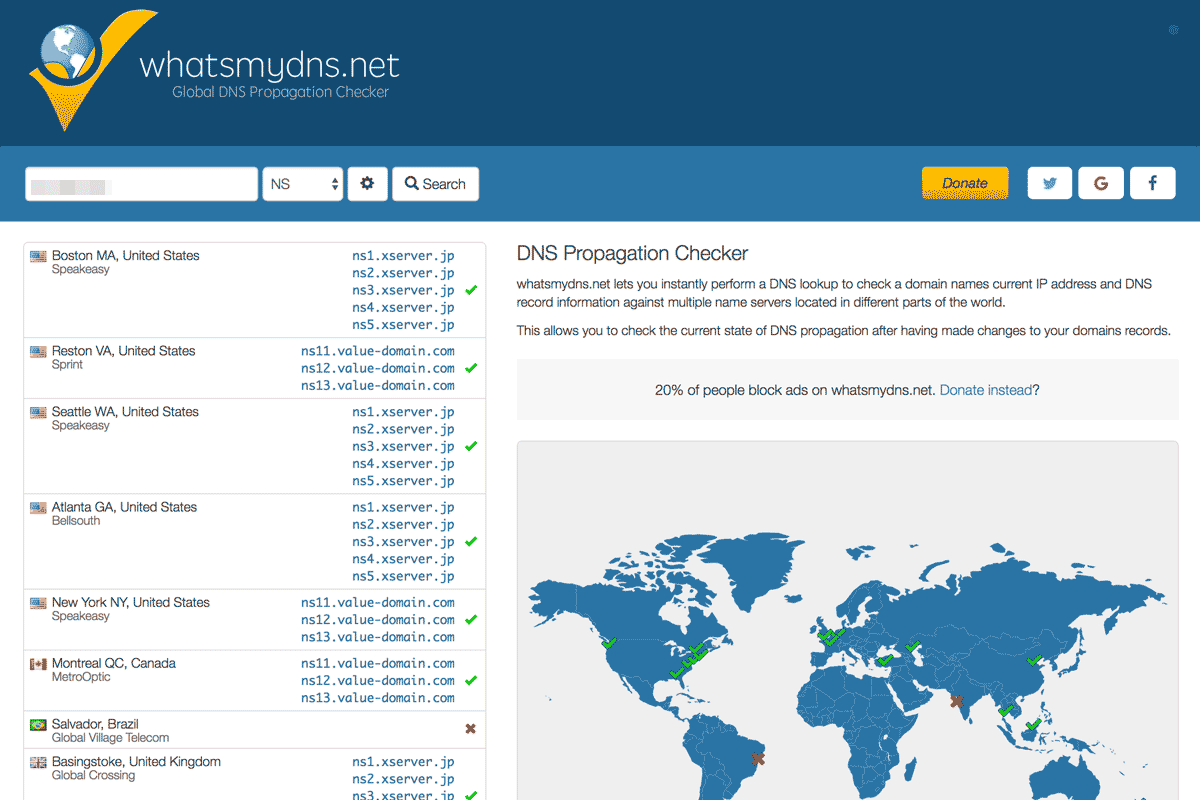
数分後でも、そこそこの範囲で反映されています。思いの外早い!
6時間後
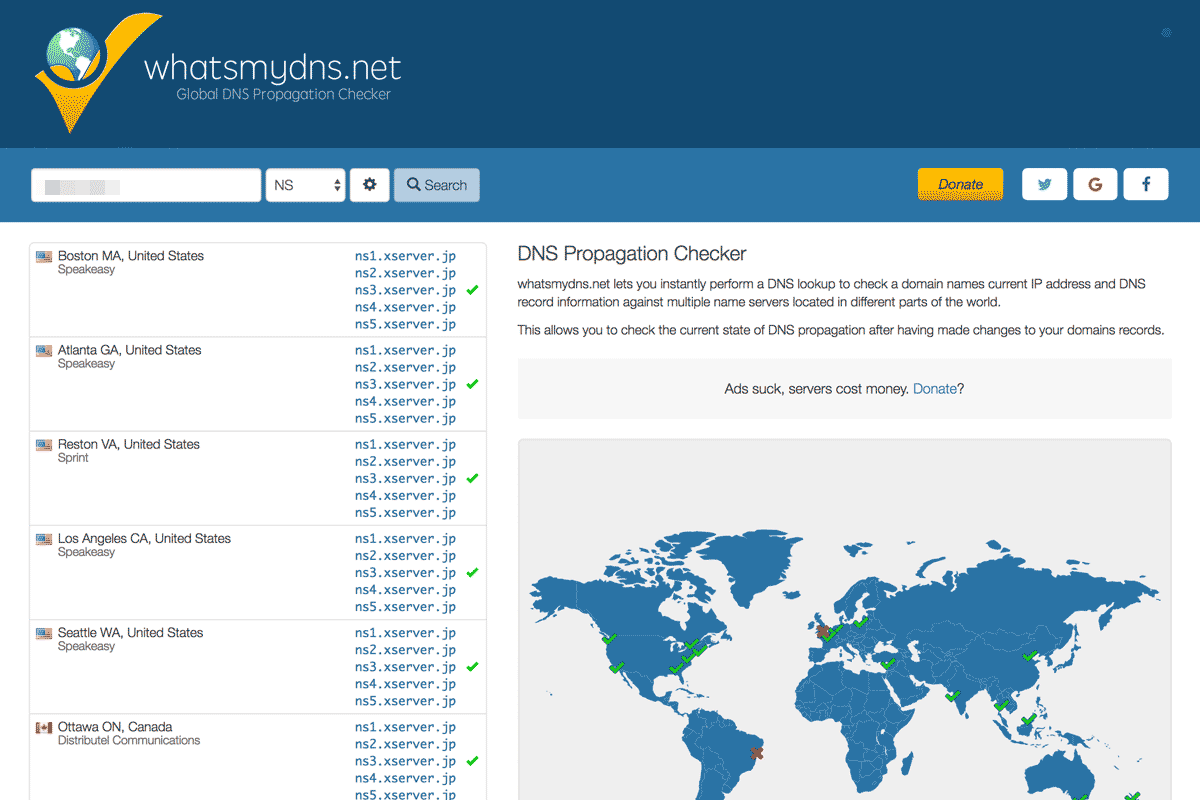
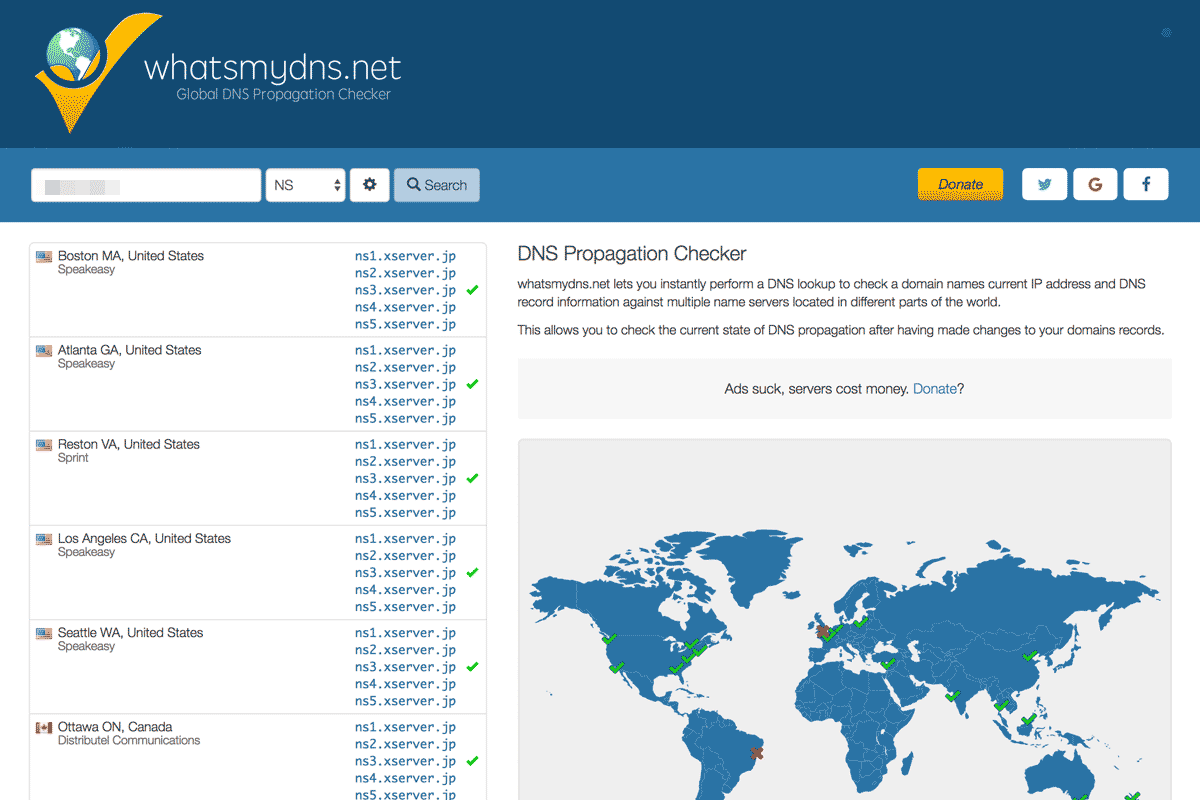
6時間後にチェックした時には、反映が完了していました。
whois情報でチェック!
whois情報(ドメインやIPアドレスに関する情報)も見てみましょう。お名前.com の「whois検索」を利用してみました。
ネームサーバー変更前
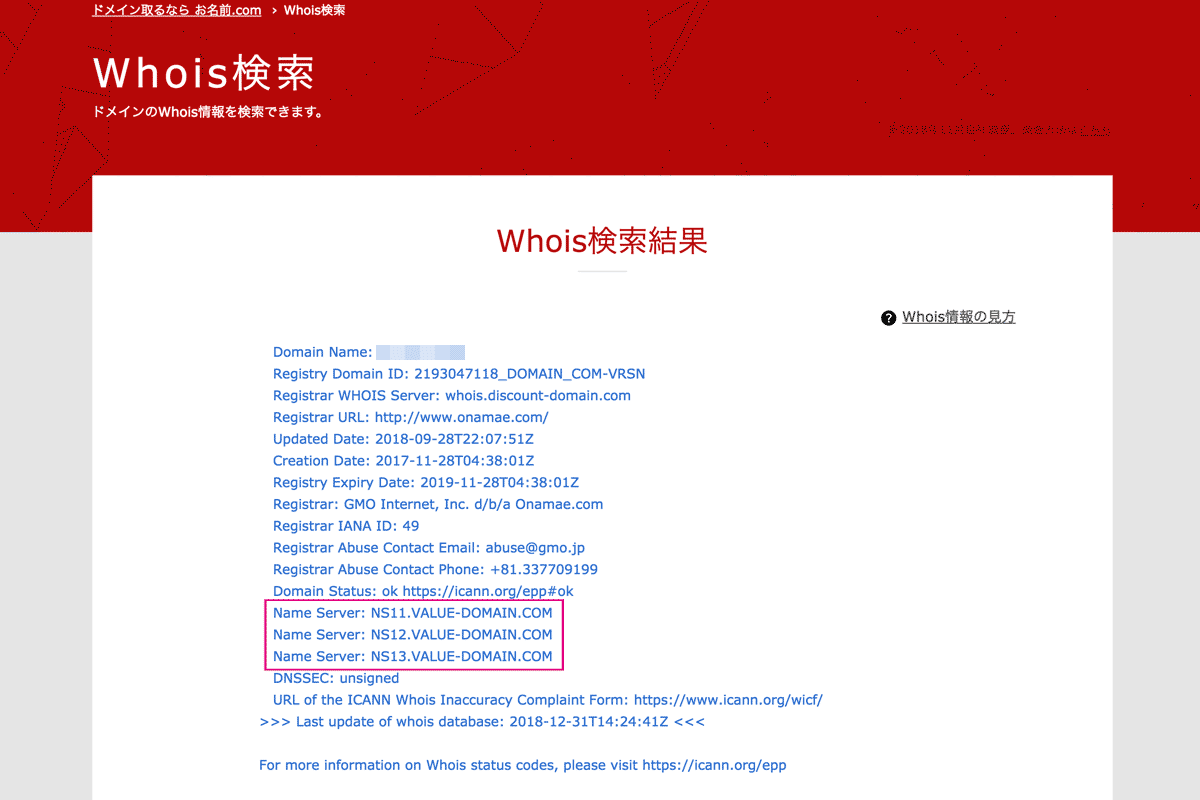
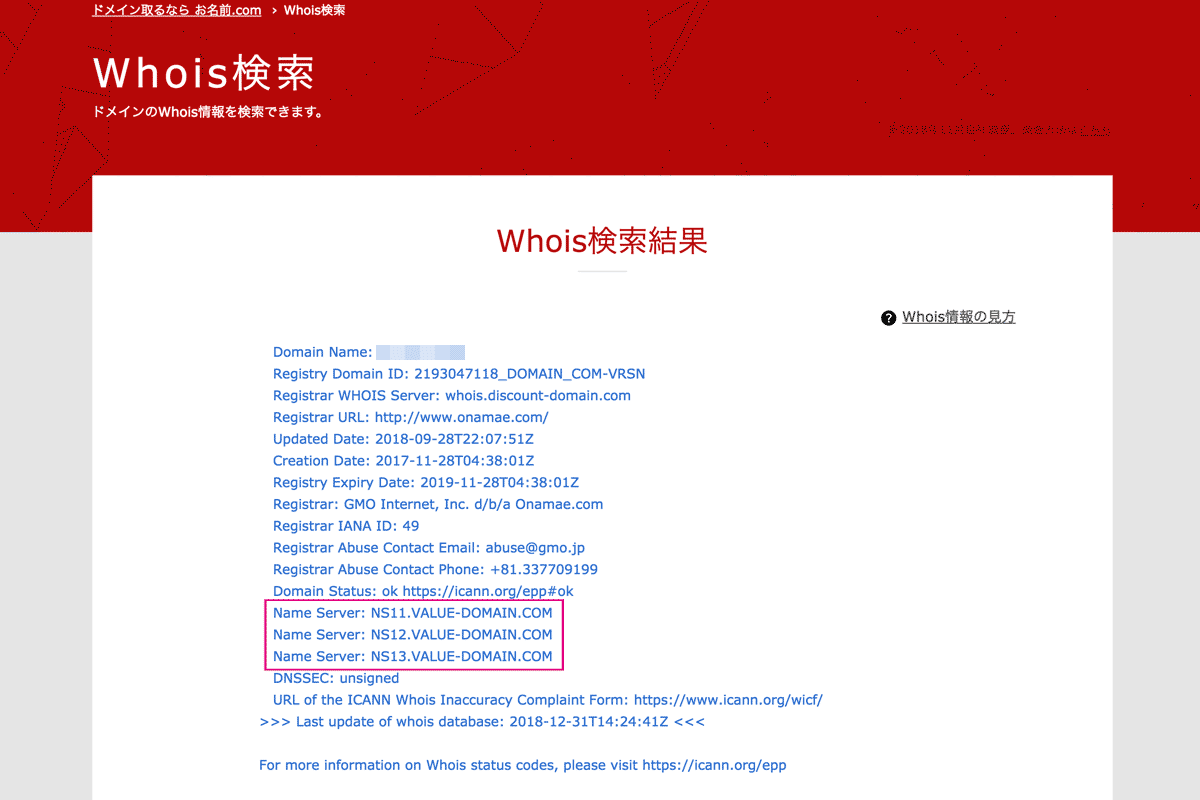
変更後
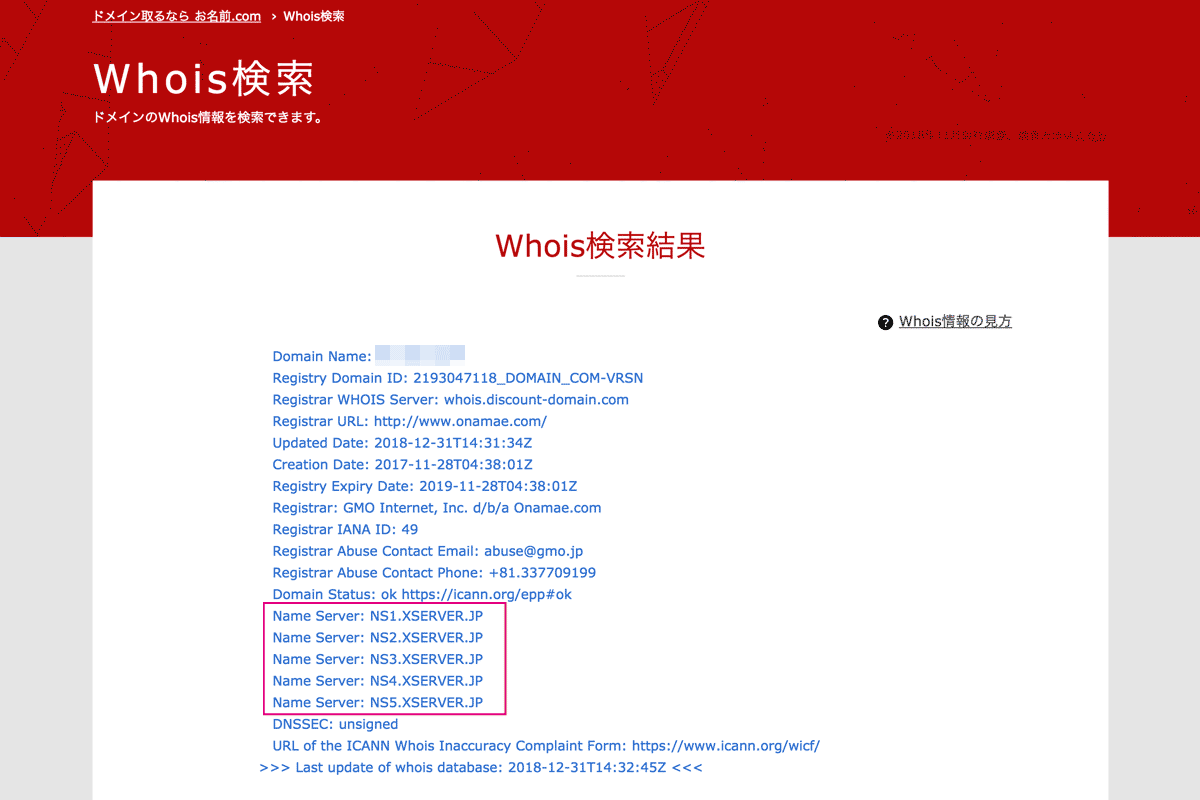
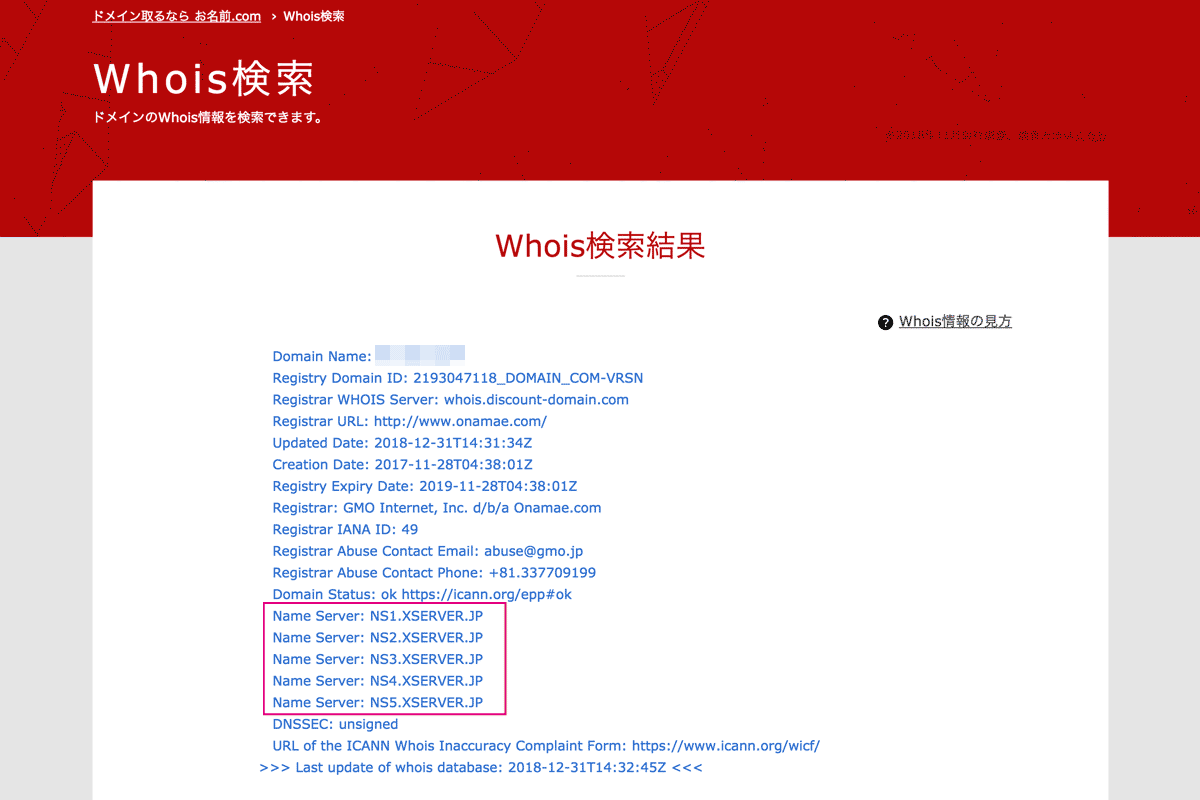
こちらは、数十分後には反映されていました。
最後のひと仕事
忘れがちですが、下記作業も行っておいて下さいね。
- hostsファイルに追記したコードを削除しておく
- パソコンのメールソフトの設定を修正 → メールソフトの設定 / エックスサーバー
- 旧サーバーのデータは最低でも1週間は残し、WEBメール等でメールチェックをしておく
以上で「WordPress簡単移行 β版」によるサーバー移行の解説は終了です。おつかれさまでした!


