サーバーを契約したら行う作業、FTPソフトによるサーバーへの接続作業について解説します。



初心者にも分かりやすい!FTPソフト「FileZilla」の接続設定方法(エックスサーバー編)
ここでは、サーバーは「エックスサーバー」、FTPソフトは「FileZilla(ファイルジラ)」を利用します。FileZillaをお持ちでない方は、下記サイトからダウンロードして下さい。
FTP接続に必要な情報をサーバーで確認
step
1FTP接続に必要な情報をエックスサーバーの「サーバーパネル」から確認
サーバーパネルは下記リンクから入れます。
1. サーバーパネルにログインして「FTPアカウント設定」をクリック
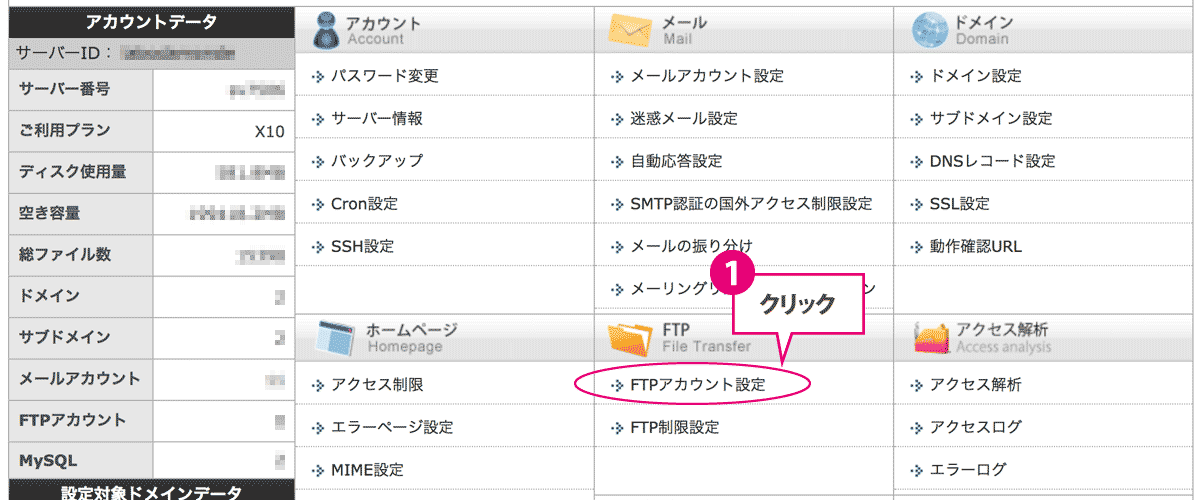
2. ドメイン選択画面で該当のドメインの「選択する」をクリック
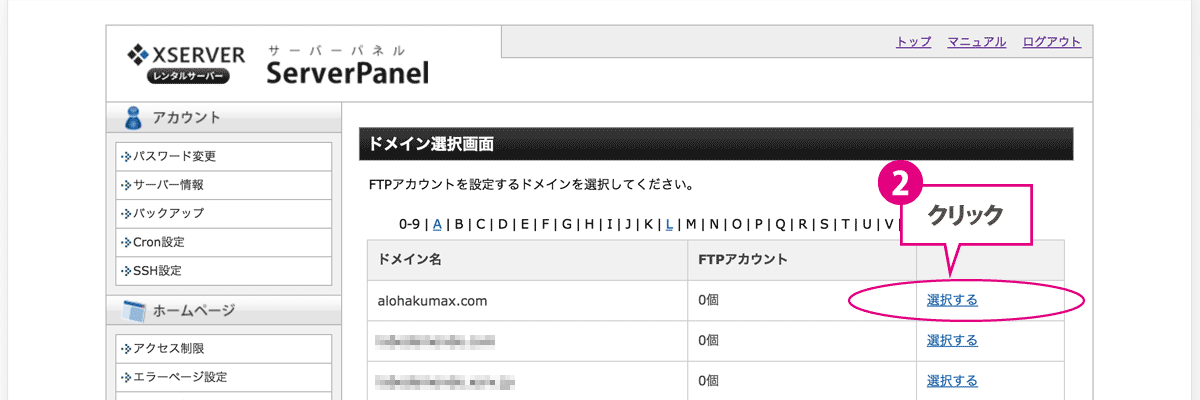 「FTPアカウント設定」画面になります。
「FTPアカウント設定」画面になります。3. 「FTPソフト設定」をクリック
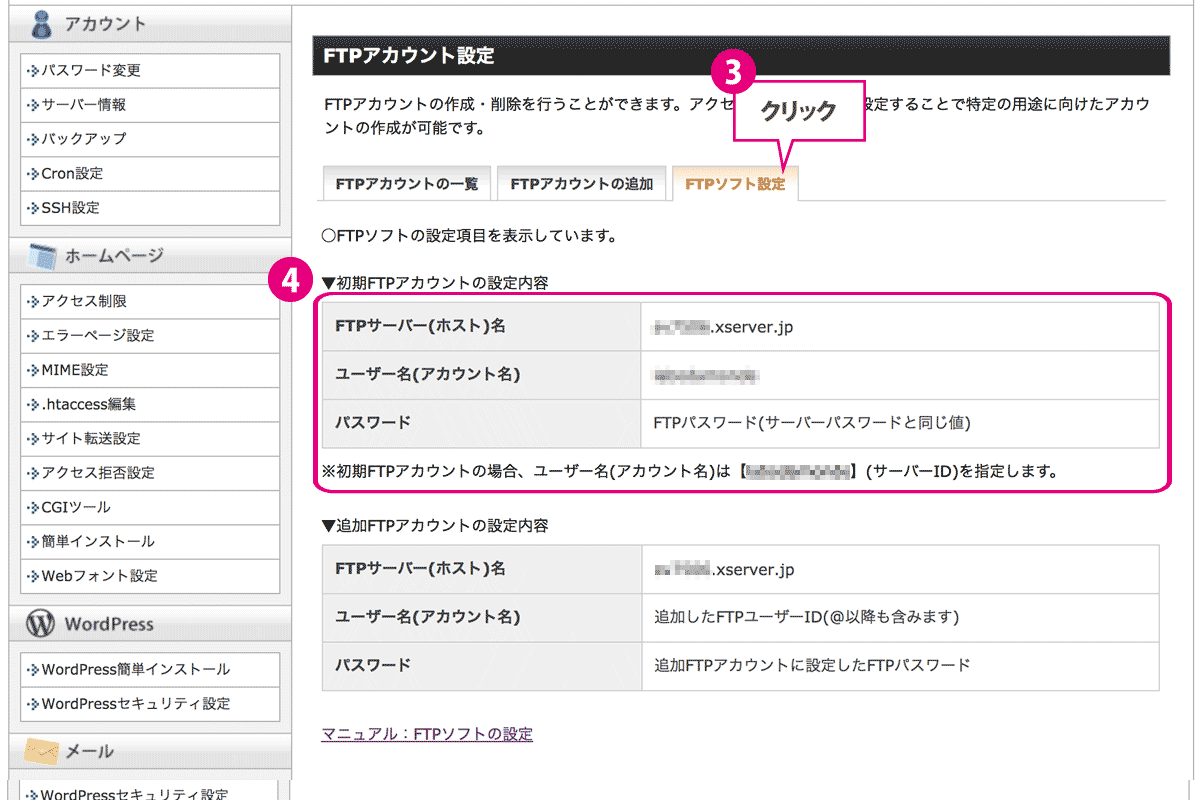
4. FTPアカウントの設定内容が表示される

スポンサードリンク
FTPソフト「FileZilla」の設定
FileZillaを起動させて設定を始めましょう。


step
0言語が英語になっている場合は日本語に
1. メニューの「FileZilla」から「Settings」を選択。

2. 「Languege」から「Japanese」を選択して「OK」をクリック。
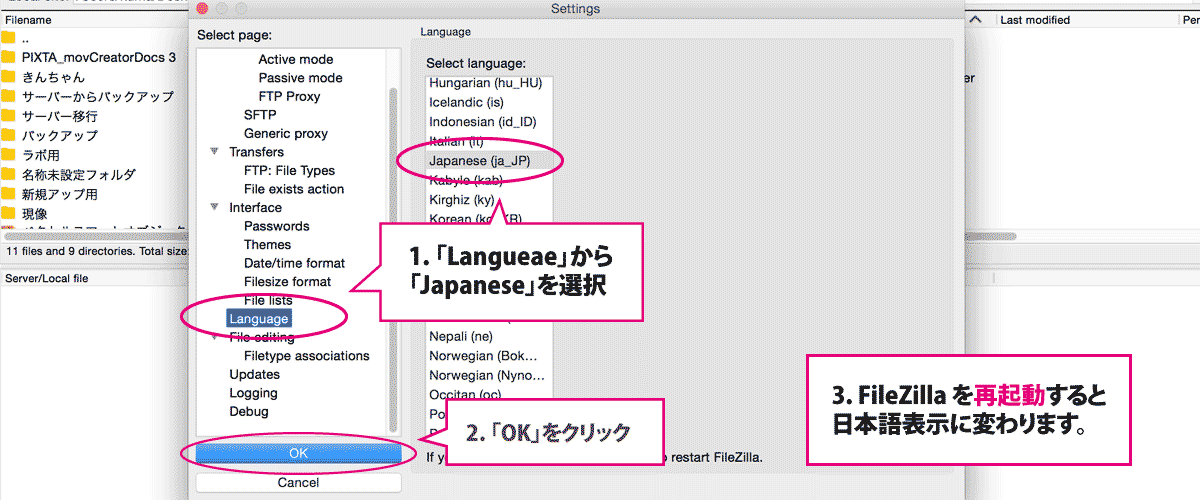
3. FileZillaを再起動
再起動しないと設定が反映されません。
step
1「サイトマネージャー」を開く
「サイトマネージャー」は、下の図のアイコンから開くことができます。もしくはメニューバーの「ファイル」>「サイトマネージャー」を選択してもOK。
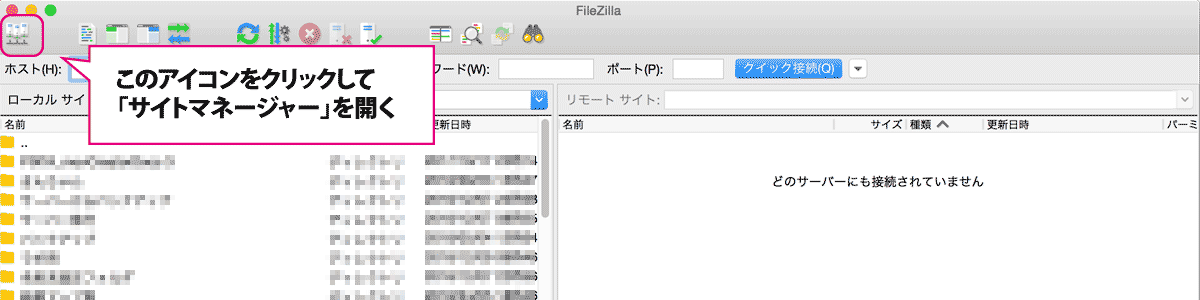
step
2エックスサーバーの接続情報を入力して接続
1.「新しいサイト」ボタンをクリックして新規接続先を作成
2. 先程、エックスサーバーで確認したFTP接続設定を入力
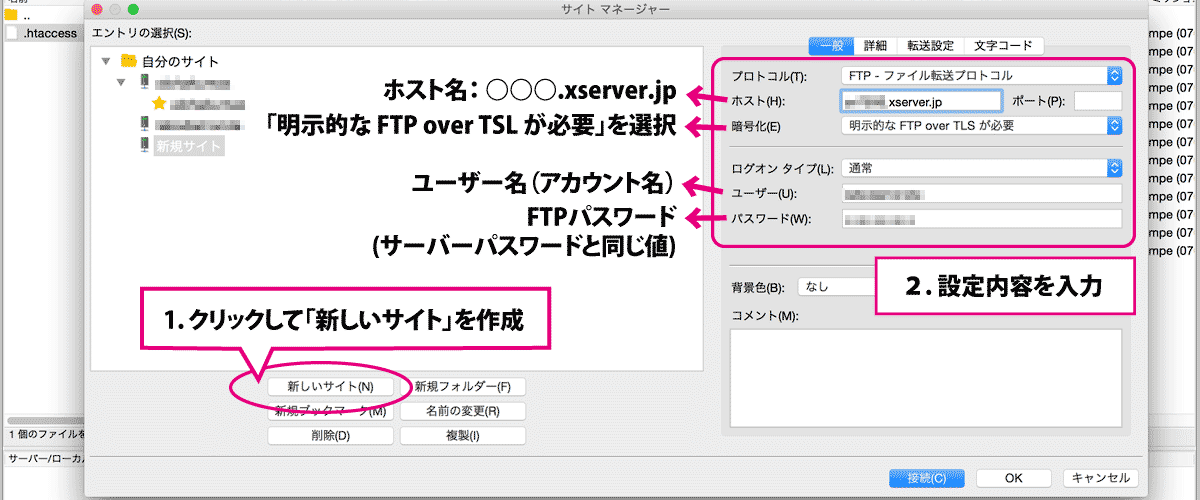
3.「詳細」をクリック
4. ローカルディレクトリを指定
「デフォルトのローカルディレクトリ」を入力。「デフォルトのリモートディレクトリ」は未記入のままでOK。
ローカルディレクトリとは
WEBサイトのデータが入っているパソコンのフォルダのこと。「参照」ボタンからフォルダを探してみて下さい。
ちなみに ディレクトリ = フォルダ、ローカル = パソコン、リモート = サーバー のこと。覚えておいて下さいね。
5. 入力が終わったら「接続」をクリック
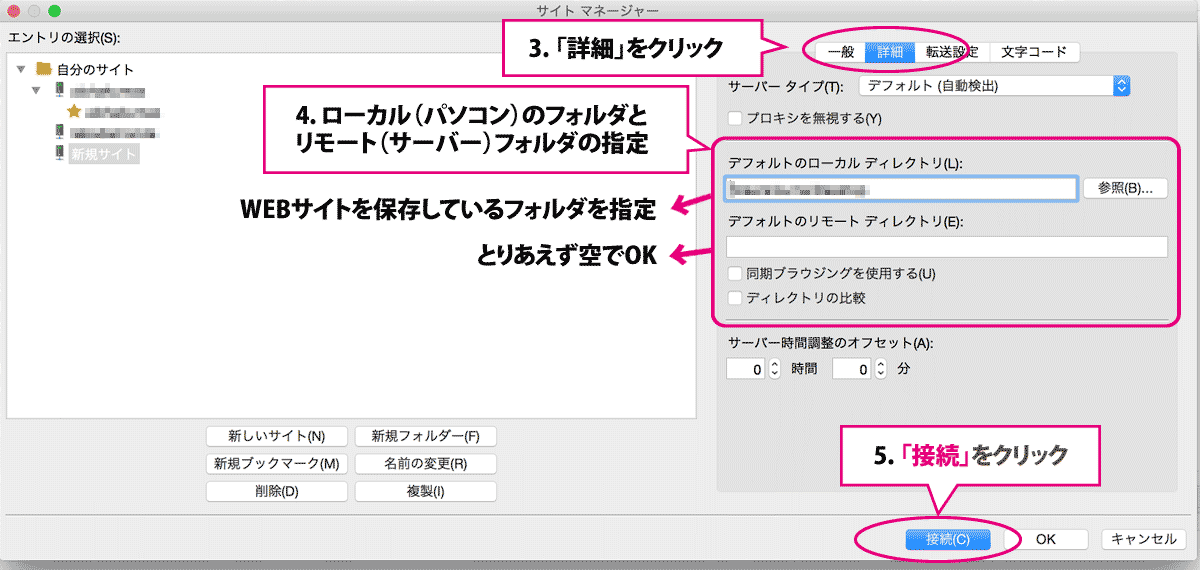
「接続ボタン」をクリックすると、サーバーのFTPルートディレクトリ(FTPで接続できる範囲内での一番上の階層)に接続されます。(この階層はフォルダを消したり名前を変更したり等のファイル操作は絶対にしないこと)
6. ドメイン名のフォルダをダブルクリック
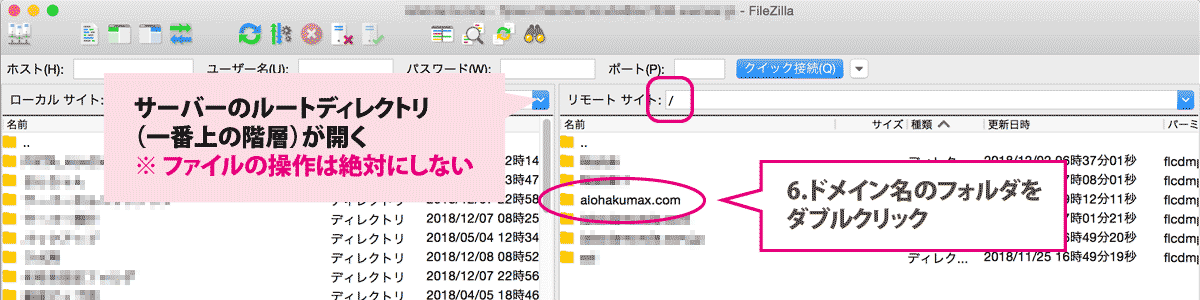
ドメイン名のフォルダをダブルクリックすると、一つ下の階層に行けます。(この階層もファイルの削除、名前の変更、移動などの操作は絶対にしないこと)
7. 「public_html」フォルダをダブルクリック
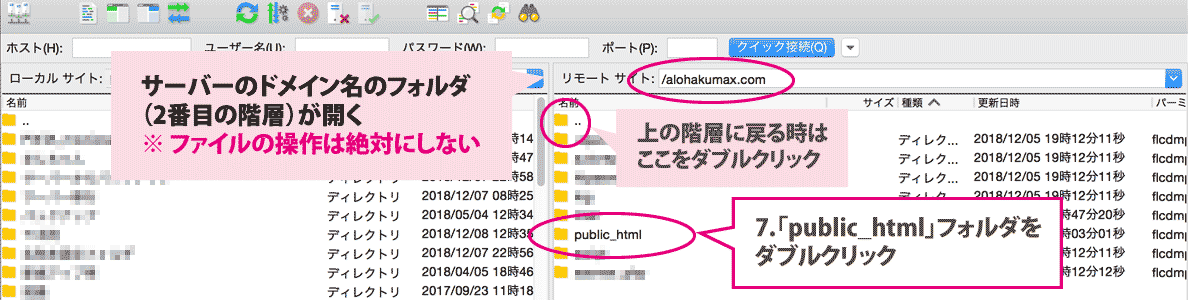
「public_html」フォルダをダブルクリックすると、WEBデータをアップロードするフォルダに辿り着きます。
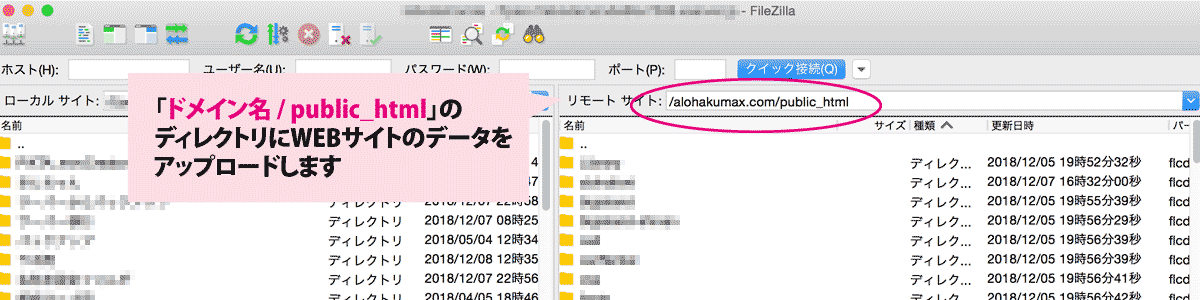
リモートサイトが「/ドメイン名(●●●.com等)/public_html」になっていればOK。このディレクトリを含め、下の階層は自由にいじっても大丈夫です。
step
3WEBサイトをアップロードするディレクトリへのブックマークを作成する
毎回、2階層下のこのディレクトリまで来るのは面倒なのと、上の階層のファイルを誤って操作してしまわないよう、このディレクトリへのブックマークを作っておきましょう。
1. メニューバーの「ブックマーク」から「ブックマークを追加」を選択

2. タイプを選択、ブックマーク名を入力して「OK」をクリック
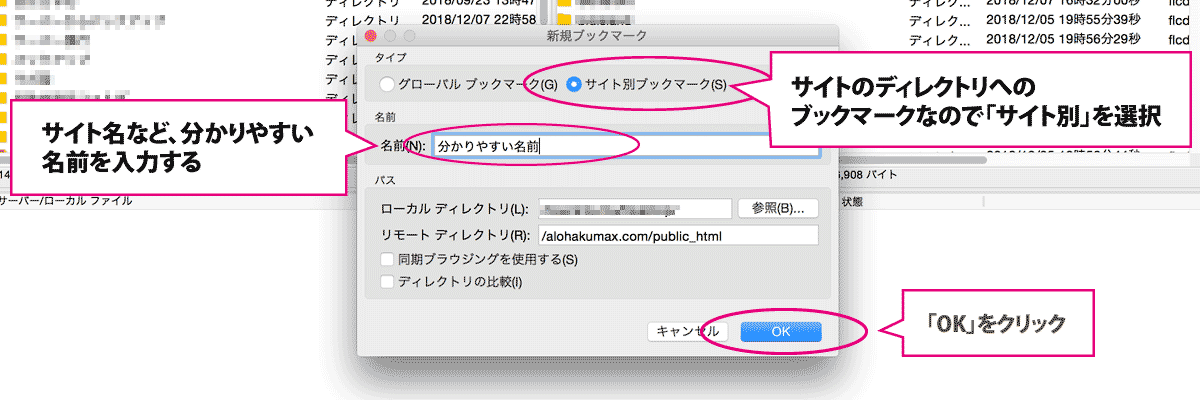
3. 「サイトマネージャー」を開いて、ブックマークが出来ているか確認
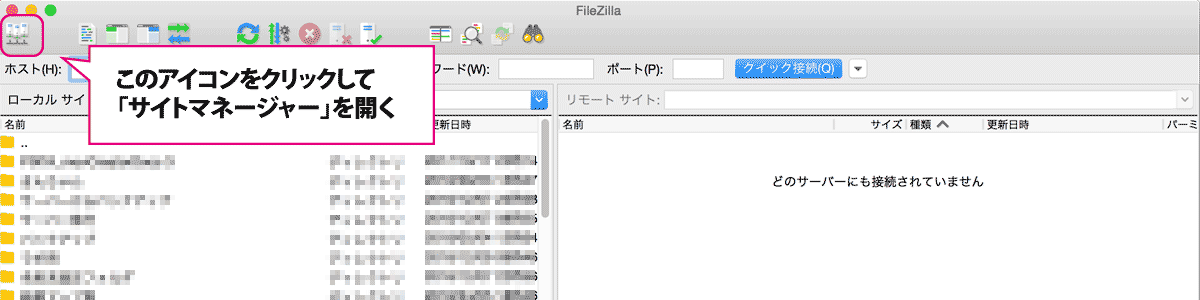
4. ブックマーク完成!
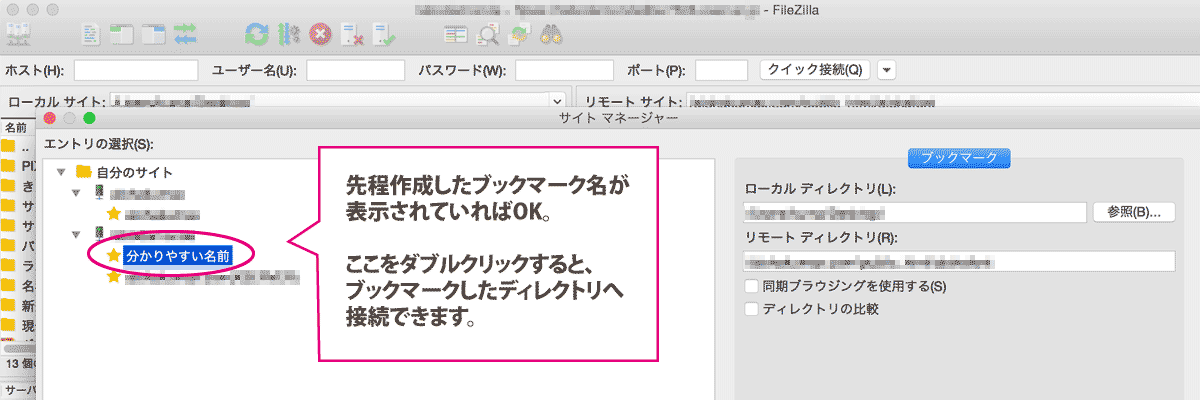
今後は、このブックマークをダブルクリックすれば、WEBサイトをアップロードするフォルダに簡単に接続することができます。



