ドメインの設定は、ドメインを新規取得して新しいサイトを立ち上げる時や、他のサーバーから エックスサーバー![]()
![]() に移行してくる時などに使用します。
に移行してくる時などに使用します。



エックスサーバーにドメインを追加してみよう!
ではでは、エックスサーバーのサーバーパネルにログインしてみましょう。
ドメイン設定手順
まずは、サーバーパネルの「ドメイン設定」へ。

「ドメイン設定」をクリックすると下の設定画面が表示されます。
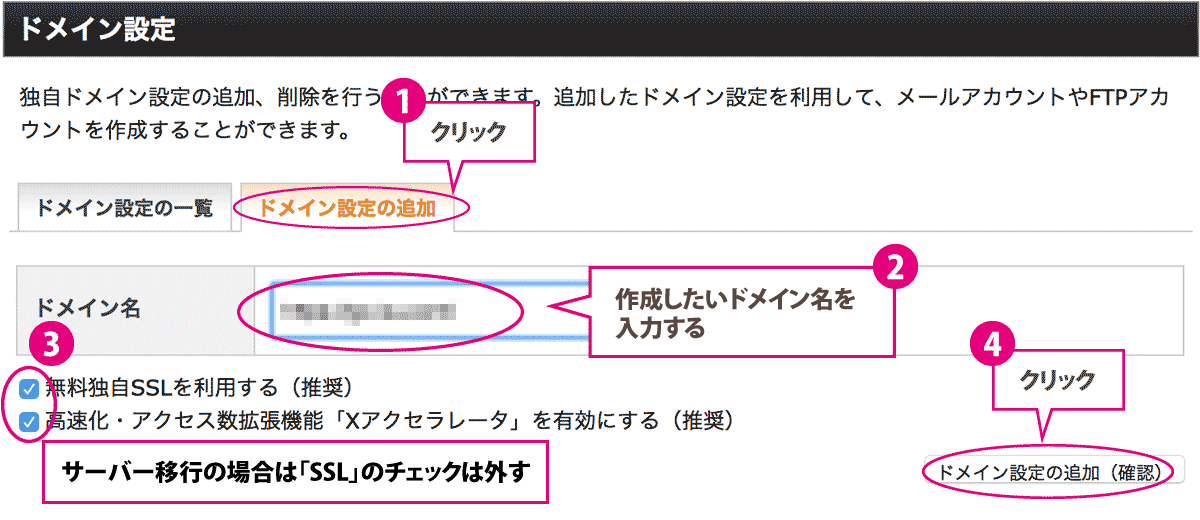
step
1「ドメイン設定画面」で「ドメイン設定の追加」をクリック
クリックすると、上の図(ドメイン追加画面)に切り替わります。
step
2作成したいドメイン名を入力
新規取得したドメイン、または他のサーバーから移行したいドメイン名を記入します。
ポイント1
「●●●.com」のように記入すればOK。URLに「www」を付けたい場合も「www」は必要ナシ。
ポイント2
他のサーバーで運営中のドメインも設定することができます。まだこの段階では、そのドメインとこのサーバーは紐付いていないため、運営中のサイトには何の影響もありません。
step
3「Xアクセラレータ」はチェックを入れる /「SSL」は状況による
「Xアクセラレータ」は簡単に言うと、WEBの表示速度が上がる機能。これはチェックしておきましょう。「SSL」を利用するかしないかは運営状況に応じて選びます。詳しくは下記の解説をご覧ください。
step
4入力したら「ドメイン設定の追加(確認)」ボタンをクリック
クリックすると、確認画面が表示されます。
step
5「ドメイン設定の追加(確定)」をクリック
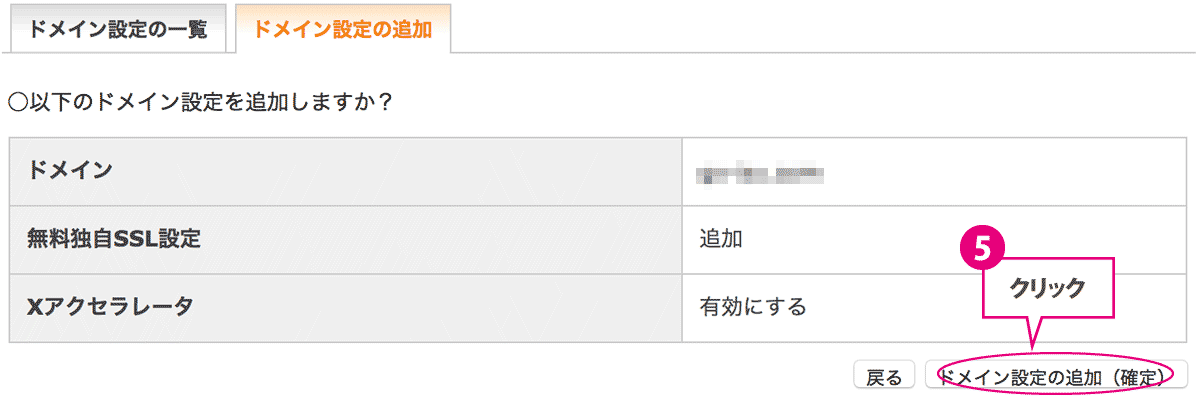
ドメイン設定の追加の完了画面が表示されます。
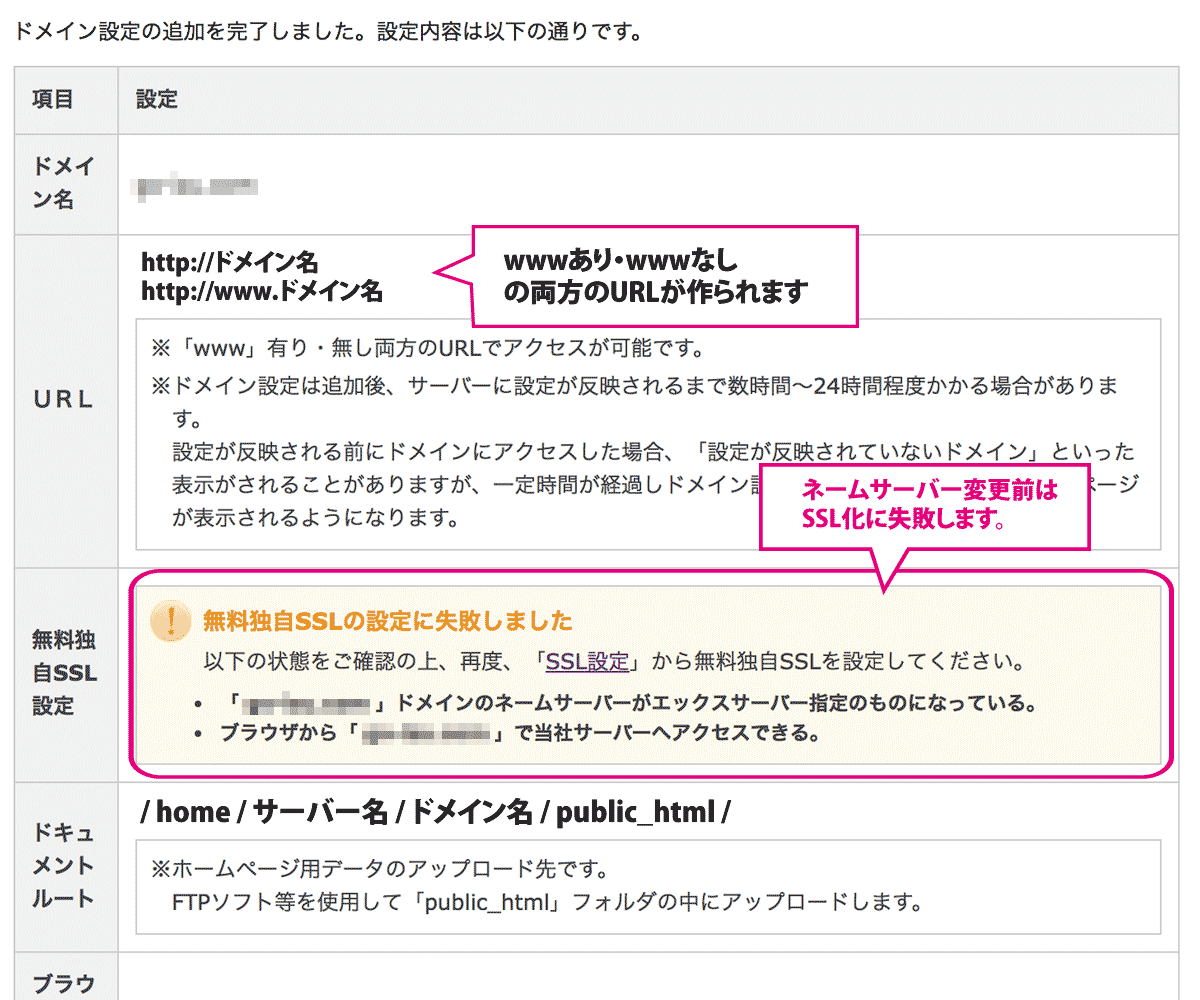
URLは wwwあり と wwwなし の両方が作成されました。以上で、ドメインの追加作業は完了です!


FTPソフトでサーバーの中を見てみましょう。
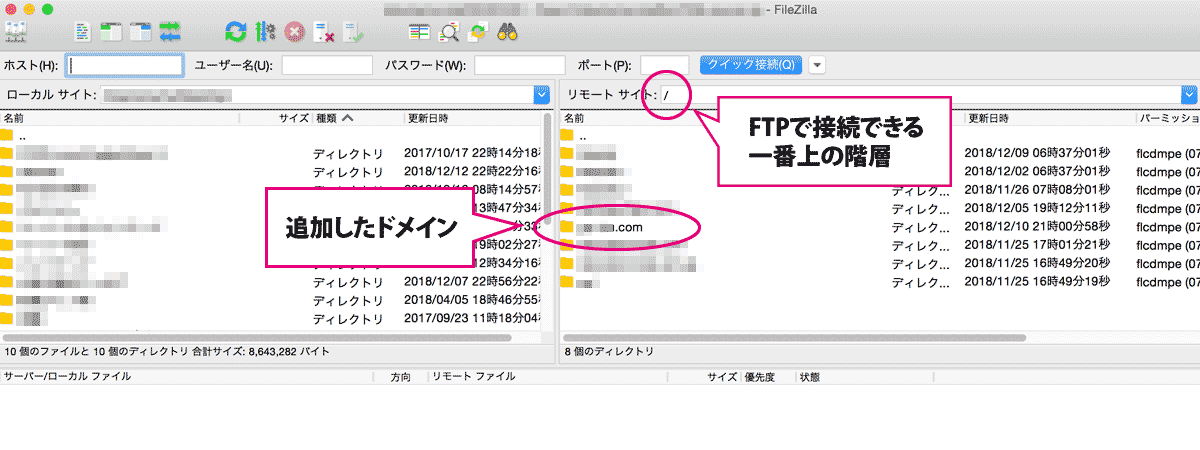
サーバーのFTPルートディレクトリに、今設定したドメインのフォルダが作成されました。
FTPソフトでのサーバー接続方法については、下記記事をご参考に。
-

初心者必見!FTPソフト FileZilla の接続設定方法(エックスサーバー編)
FTPソフト FileZilla の接続設定方法(エックスサーバー編)を初心者の方にも分かりやすいように解説しています。続きを見る
スポンサードリンク
機能の解説
Xアクセラレータについて
一般的なWEBサイト(ブロガーさんのサイトや趣味のサイト等)を運営する予定なら「Xアクセラレータ」はチェックを入れておきましょう。
当機能のご利用により、Webサイトの表示速度を向上させるとともに、同時アクセス数を大幅に拡張することが可能で、最大で10倍以上(※)のサイトパフォーマンスを実現します。
なお、訪問者ごとに表示内容が異なるようなページは注意事項があります。どちらにしても、後からオンオフ可能です。詳しくは公式ページでご確認を。
[ STEP3 に戻る ]
無料独自SSLはどうしたらいいの?
新規ドメインで新しいサイトを始める場合
新規ドメインで、SSL化したサイト(URLが https で始まるサイト)を一から始めたい場合はチェックを入れましょう。現在の流れでは、SSL化は必須です。
新規ドメインを他社で取得した場合
他社で取得した新規ドメインは、エックスサーバーに紐付ける作業が必要。取得したドメイン管理業者の管理パネルでネームサーバーの変更を行って下さい。その作業後ならば、SSL化することが可能です。
エックスサーバーのネームサーバーは下記ページに記載されています。
なお、エックスサーバーで取得したドメインは、エックスサーバーに紐づいているので、この作業は必要ありません。
ドメイン取得直後やネームサーバー変更直後は、SSL化に失敗することがあります。その場合は、少し時間をおいてから「サーバーパネル」>「SSL設定」からSSL化させることができます。
既に運営中のドメイン設定であり、更にSSL化されている場合
この時点でSSL化しようとしても仕様上、必ず失敗します。
無料独自SSLを設定するドメインは、XSERVERで運用されている必要があります。ネームサーバーもしくはDNSレコードがご契約サーバーを参照していない場合は設定できません。予めご確認ください。




この困った話の詳細と解決方法は、下記の記事で解説しているので参考にしてみて下さい。
-



SSL化(https化)したサイトをサーバー移行する時に起こる問題点と解決方法 / エックスサーバー編
https化したサイトをエックスサーバーへサーバー移行する時にハマったこと。移行時に発生する問題点と解決方法を解説しています。続きを見る
[ STEP3 に戻る ]


