ロジテックのハードディスクケース「LHR-4BNHUC」を設置してみた
最近、動画を撮ることが多くなってきた。しかし動画ファイルは容量がデカすぎる。このまま増やしていくと、すぐにディスクがいっぱいになってしまいそう。
ということで、外付けHDDを増設することに。

3.5インチHDD (2.5インチSSD)が4台挿入できるものを探した。
色んなHDDケースのレビューを見ていると、データが消えただとかコワイことがちょこちょこと書かれている。「どれも大して変わらないか?」ということで、とりあえず知っているメーカーであるロジテックのものを選んだ。

書いていて色々分からない点があります。もし間違いがあったらコメント欄にご指摘ください。
ロジテックのガチャベイシリーズ「LHR-4BNHUC」
購入したのは「LHR-4BNHUC」。2020年1月に発売された最新機種であります。

写真中央がハードディスクケース「LHR-4BNHUC」

本体裏側
自分はデザイン的にはシルバーのオシャレ感のあるものが欲しかった。けど、これもまあまあかな。可もなく不可もなくといったところ。重くなりすぎる「真っ黒」ではない点は良かった。
ただ、本体右側から電源コードがチョロチョロ伸びているのは気に入らない。美しくない。普通、裏側にするよね。

本体右側

同梱のUSBケーブル(Type-C)

同梱の取り付けパーツとドライバー
実際に設置してみて、ファンの音を含め動作音は、全然気にならないレベル。使い勝手も悪くないので、基本的に購入して満足している。
「LHR-4BNHUC」の良い点
以下、調べながら書いているけど間違いがあったらスミマセン…。USBの規格のことで頭がゴチャゴチャであります。
- 2.5インチSSDが利用可能
今後の拡張性を考えれば、SSDに対応している方が良いかと。
- パソコンとの電源連動機能を搭載
絶対に付いていて欲しい機能。スリープにも連動してくれる。(PCによっては、スリープに対応していない場合がある模様。)
- 「USB3.1(USB3.2 Gen2)」に対応
転送速度は 10Gbps。一つ前の規格「USB3.0」は 5Gbps なので理論上 2倍速い。SSDの性能を最大限発揮できる。
- 最大 14TB × 4台 で 56TB までいける
※ SSDは 2TBのものまで
「LHR-4BNHUC」の悪い点
- 値段が高い
「USB3.1」に対応している点が、メリットでもありデメリットでもある。
一つ前の規格「USB3.0」の機種と比べると、値段がかなりお高い。また、パソコン側が USB3.1 に対応していなければ、宝の持ち腐れになる。(次のPC購入時に対応したものを買う予定ならアリ。自分はこのタイプ。)
- 付属の USBケーブルが Type-C のみ
パソコン側が Type-C に対応していなければ、別途「USB type-A to USB type-C ケーブル」を購入する必要あり。C→Aの変換アダプタはNG。(ケーブルの選び方 は後程)
- RAID 非対応
自分は使わないけど、対応しているに越したことはない。
- 対応OSを若干選ぶ
対応OSは、いずれも日本語OSに限る。また、対応していないOSでは使用できない。
対応OS(2020年6月現在)
・Windows10(32/64bit), Windows8.1(32/64bit), Windows7(32/64bit)
・macOS Catalina(10.15), macOS Mojave(10.14), macOS High Sierra(10.13), macOS Sierra(10.12)、OS X El Capitan 10.11, OS X Yosemite 10.10, OS X Mavericks 10.9
転送速度を測ってみた!
実際の速度を計測してみました。(←初めてなので、ベンチマークの見方が詳しくは分からない。とりあえず、一番上の数字を見ればいいんですよね??)
LHR-4BNHUC + Crucial 1TB SSD / 別途購入のUSBケーブル
※ USB3.0 での転送速度となります:パソコン側が USB3.1 に対応していないため
※ USBケーブルは別途購入したエレコム(USB3.1)のものを使用:パソコン側に Type-C のポートがないため
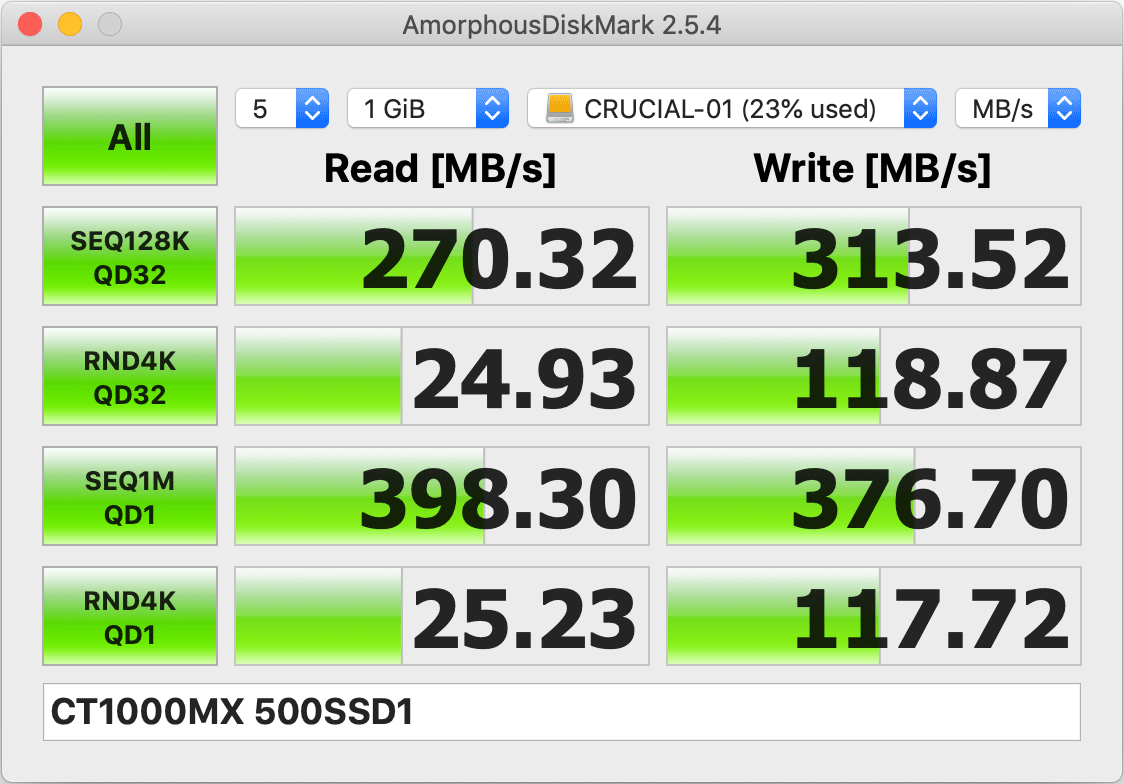
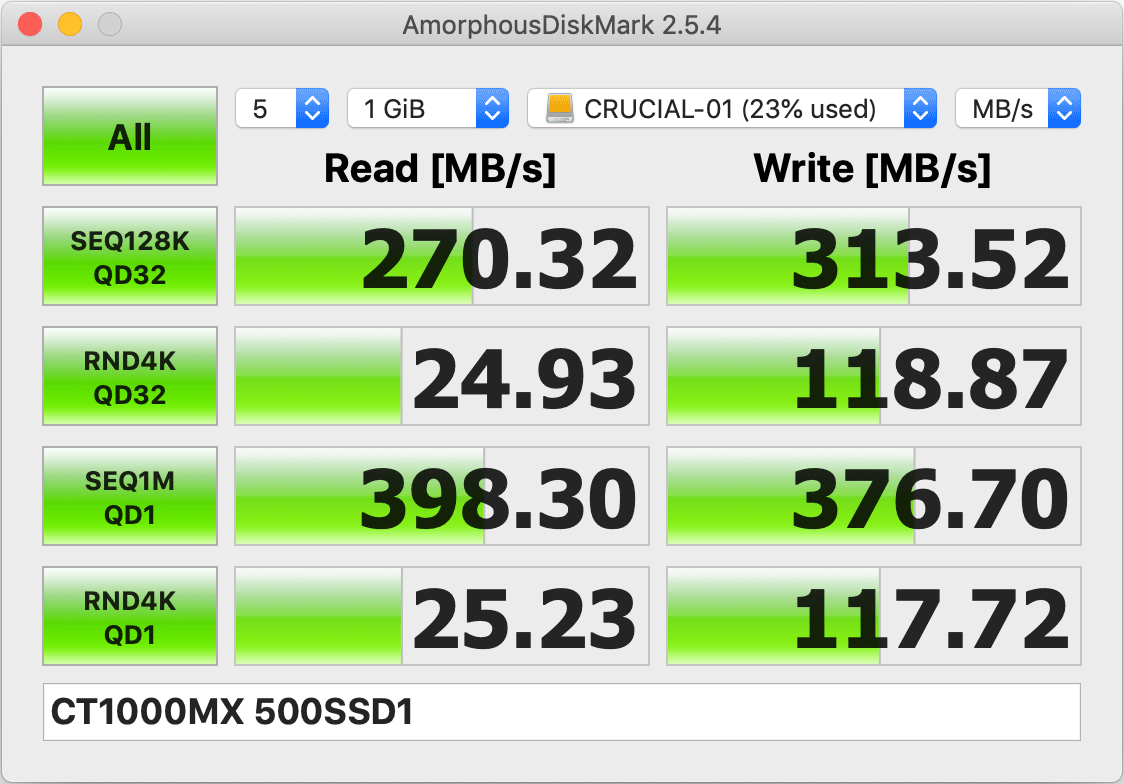


公式の数字では、USB3.0 でも 400MB/s くらいはありそうなものですが…!(ちなみに、別の外付けSSD を測ってみたら 423MB/s だった。)


「そういえば、ノートパソコンには Type-C のポートがあったよね」ということを思い出し、同梱されていた純正の Type-C ケーブルで、このPCとケースを繋いでみた。(このPCも USB3.1 には対応していない)
LHR-4BNHUC + Crucial 1TB SSD / 同梱の純正USBケーブル
※ USB3.0 での転送速度となります
※ USBケーブルは同梱の純正のものを使用
※ OSが異なるため、測定アプリが異なります(測定方法も違う)
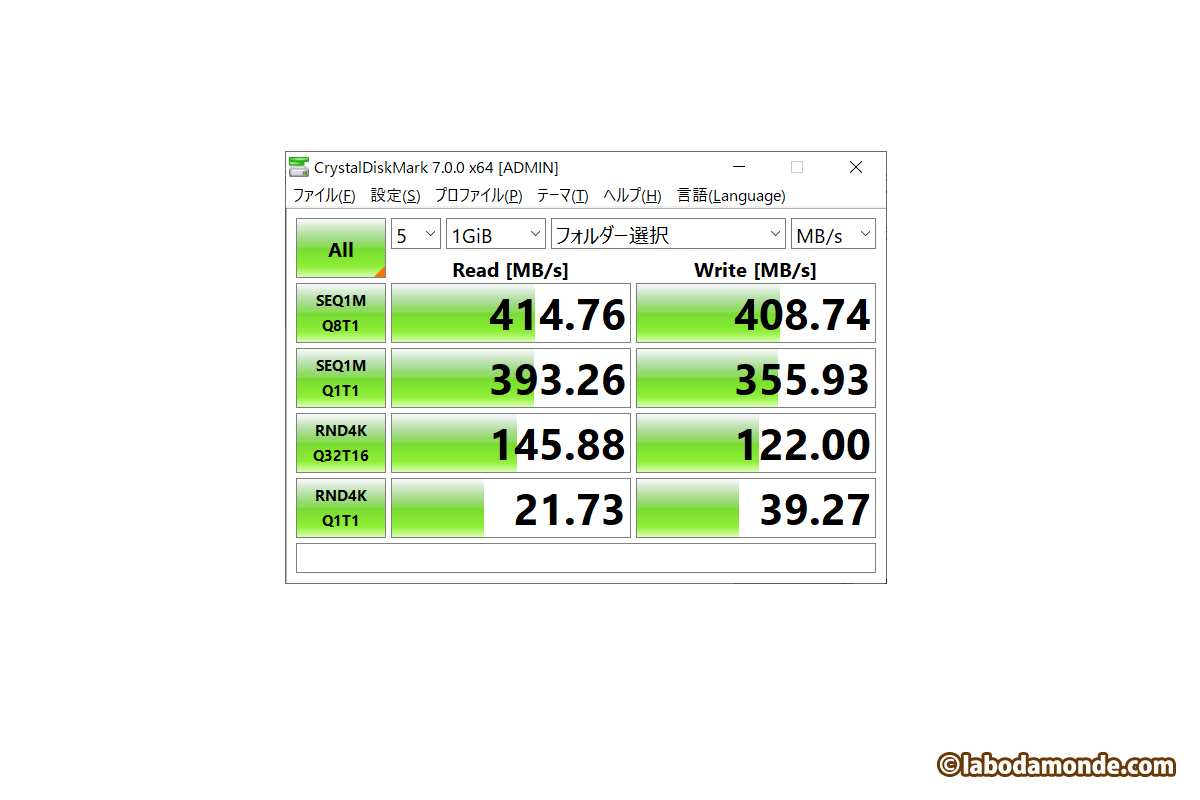
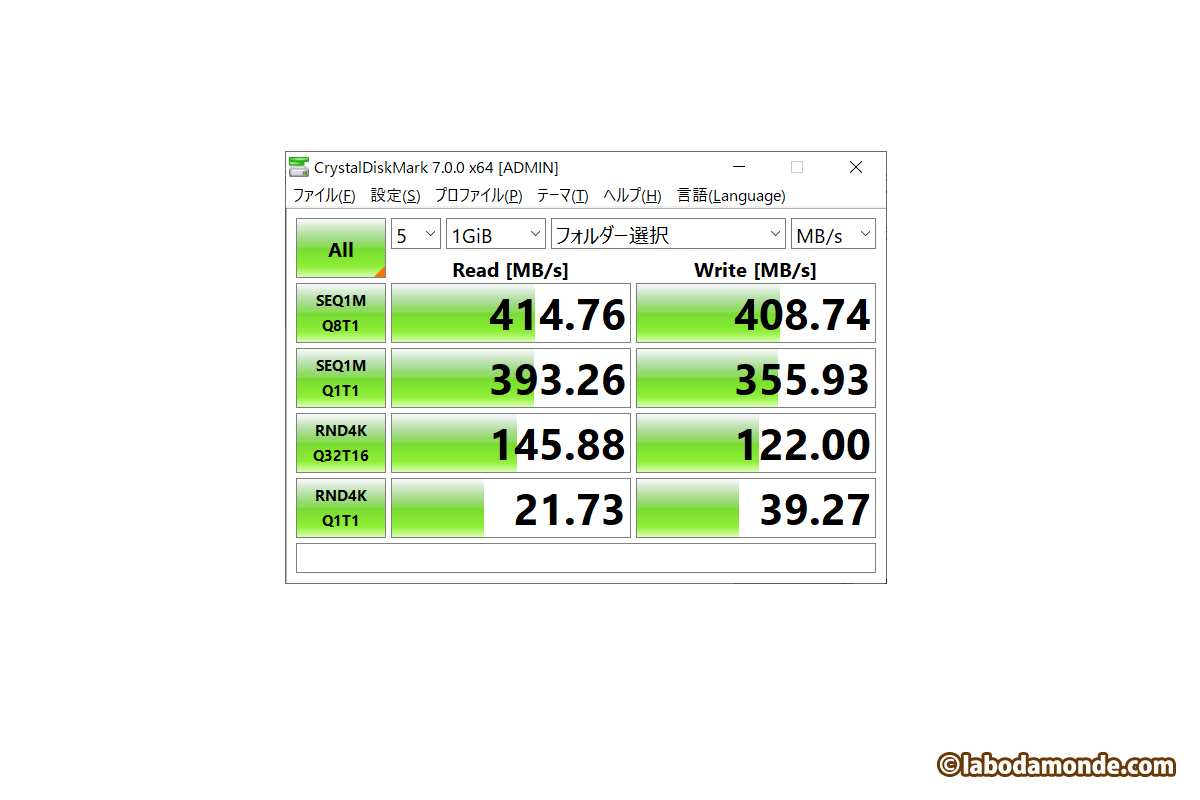


純正ケーブルで接続したら、まあまあな速度が出た。ケーブルがダメなのか、パソコンの問題なのか。詳しくないので、その辺はよく分からない…。でもケースに問題はなさそうなので良しとしよう。
USBケーブルが短い点に注意
このケースを設置する上での難点が一つありました。
それは、USBケーブルの短さ。「USB3.1」の規格では、ケーブルの長さは 1mまでと決まっている。 この商品というよりも、「USB3.1」対応製品であるが故の難点。


写真の iMacは27インチ。そして、USBポートは右側後方。1mのケーブルでは、この配置でもケーブルの長さにあまり余裕がない。ケースを購入する前に、置ける場所があるか確認しておきたい。
別途必要なもの
HDD または 2.5インチSSD
装着可能なのは、3.5インチSATA HDD、2.5インチ SATA HDD、2.5インチSATA SSD (2.5インチのドライブの厚さは7mmまたは9.5mmに限る)
自分は2台購入。一つは、動画編集用に 1TBのSSDを。もう一つは、バックアップ用に 4TBのHDDを。


Crucial SSD 1TB / MX500


Western Digital HDD 4TB / WD40EZRZ
設置してから数日。どちらも、しっかり認識して問題なく使えています。
USB Type-C to USB Type-A ケーブルの選び方
パソコンに Type-C の USBポートがない場合は「Type-C to Type-A の USBケーブル」を別途購入します。


USBケーブル TypeC & TypeA
自分が購入したのは、エレコムの USB3-AC10NBK![]()
もともと下の Anker のものが良さそうだったのですが、0.9mと短かったのでエレコムのものにしたのですが…。こちらにすれば良かったかなぁ。
ケーブルは「USB3.1」規格のものを!
誤ったものを選ぶと転送速度が遅くなってしまう。なのに、USBの規格やら名称がごちゃごちゃしすぎていて非常にややこしい。


| 規格名 | 技術名称(新) | 技術名称(旧) | 転送速度 |
| USB3.0 | USB3.2 Gen1 | USB3.1 Gen1 | 5Gbps |
| USB3.1 | USB3.2 Gen2 | USB3.1 Gen2 | 10Gbps |
| USB3.2 | USB3.2 Gen2×2 | なし | 20Gbps |




ケーブルを検索していると、何が何だか分からなくなるのはコレのせい。詳しくは下記のサイト様の記事が分かりやすい。
購入の際は「USB3.1 ケーブル type-C type-A Gen2 10Gbps」等で検索すると良い。他の規格と被らない「Gen2」や「10Gbps」をキーワードに入れると選別しやすいかなと思う。確実な確認方法は、転送速度の「10Gbps」。ケーブルのスペックに、これが記載されていれば間違いない。
Type-C を USB Type-A に変換するアダプターはNG
USB Type-C を Type-A に変換するアダプターは使ってはいけない。これは、USBの規格違反製品であり、パソコンが故障したり発火するリスクがあるそうな。
HDD、SSDの取り付け方
ケースに HDD や SSD を装着する際は、専用のパーツを取り付ける必要があります。


1セット/1台分
上のパーツ(1セット)が、4台分4セット同梱されている。専用ドライバが一つ付いているのは、なかなか親切。
HDD(3.5インチ)の装着方法
3.5インチHDDの装着は簡単。


ハードディスク固定用ハンドル
「ハードディスク固定用ハンドル」と黒いネジ(×2)を取り出します。


HDD にハンドルを取り付けます。


固定用ハンドルを手前にしてHDDケースに装着。装着する場所は上から順番に。カチっと音がすればOK。特に問題なく取り付けられました。
SSD(2.5インチ)の装着方法
2.5インチSSDの場合は、全てのパーツを使います。


全てのパーツを使う
まず「2.5インチ用マウンタ」に「ハードディスク固定用ハンドル」を取り付けます。向きを間違えませんように。ハンドルの丸い穴が下側(サイドの「UP」の文字が逆向き)になればOK。
次は、「2.5インチ用マウンタ」に シルバーのネジ(×2)で SSDを取り付けます。


その際、SSDの端子が上側を向くようにしてください。


浮かせながら取り付けなければならないので、少し取り付けづらいかもしれません。


完成
続いてケースに挿入。こちらもカチっと音がするまで入れます。なお、ケースへ挿入する時は、SSDの端子のある面を下側に向けます。


上手くいけば、端子がズリズリと入っていく感覚の後、カチっと音がします。しっかり入った場合は、簡単には抜けません。
自分の時は最初、ケース側の基盤とSSDの端子がなかなか合致してくれませんでした。どこまで強く押し込んでよいのか分からず、ちょっとコワイ…。その場合、一度他の場所で試してみるとよいかも。自分のものは入りやすい場所と入りづらい場所がありました。
ただ「HDD、SSDの装着は上の段から順番に」とマニュアルに記載されているので、決められた場所に挿し直さなければなりません。他の場所に挿してみるのは、あくまで感覚を掴むため。でも、装着の感覚が分かるだけでも、だいぶ楽に挿すことができます。
ガチャベイ「LHR-4BNHUC」と「LGB-4BNHUC」の違い
今回紹介した「LHR-4BNHUC」とものすごく良く似た商品に「LGB-4BNHUC」がある。詳細は、公式サイトの紹介ページをご参考に。




ロジテックツールを無償ダウンロード(量販モデル:LGB-4BNHUC のみ)
フォルダ自動バックアップツール 「Logitec フォルダミラーリングツール」、データ消去ツール 「Logitec ディスクデータイレイサ」、専用フォーマッタ 「ロジテックディスクフォーマッタ」がダウンロード可能。HDDやSSDをより便利にご使用いただけます。
どのツールも Windowsのみ対応で Mac非対応な模様。上記のツールが必要ない方や Macの方は、お安い方を買えば良いかと思います。






